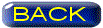SSD姺憰
SSD偐傜SSD傊偺堷墇偟| 2012/01/13 |
仭 埨偔偰懍偄SSD偑偁傞傜偟偄2011擭偵儊僀儞PC傊弶傔偰SSD傪摫擖偟丄僐儗傪僔僗僥儉椞堟偲偟偰巊偭偰偒偨丅HDD偵斾傋偰婲摦偑懍偄偺偱枮懌偟偰偄傞丅 梕検偑64GB偲彫偝偄偺偱僔僗僥儉偲傾僾儕偩偗傪擖傟偰巊偭偰偄傞丅 僨乕僞偼慡偰HDD偺曽傊擖傞傛偆偵愝掕偟偰偄傞偺偱栤戣偼側偄傑偨丄偦傠偦傠儊僀儞PC傪僀僕傝偨偔側偭偨丅儊儌儕傪崅懍側傕偺偵曄偊傛偆偐偲傕巚偭偨偑丄 偦傟傛傝傕崱偺SSD傪怴宆偵姺憰偟丄梋偭偨SSD偼僆儎僕梡僗儕儉PC偵偱傕棳梡偟偰巊偆偺偑桳岠偩傠偆偲偄偆帠偵側偭偨丅  幚憰偟偰傞SSD偼64GB偺Crucial RealSSD(MLC)C300 CTFDDAC064MAG-1G1偩丅
6Gbps懳墳側偺偱SATA-3偱愙懕偡傟偽僐儗偱傕懍偄傜偟偄偺偩偑丄偦傟傛傝傕懍偄僞僀僾偺SSD傪峸擖偡傞丅
幚憰偟偰傞SSD偼64GB偺Crucial RealSSD(MLC)C300 CTFDDAC064MAG-1G1偩丅
6Gbps懳墳側偺偱SATA-3偱愙懕偡傟偽僐儗偱傕懍偄傜偟偄偺偩偑丄偦傟傛傝傕懍偄僞僀僾偺SSD傪峸擖偡傞丅
Crucial m4 CT128M4SSD2丂PC DEPOT僱僢僩 15,970墌 偙傟偼C300偺屻宲儌僨儖偵摉偨傞僞僀僾偱丄棯偟偰m4偲屇傇帠偑懡偄丅梕検偼128GB丅 梕検偑2攞偲偄偆帠傕偁傞偗偳丄偦傟傛傝傕懍搙偑弌傞偲暦偄偨偺偱偙偺婡庬偵偟偨偺偩丅 僴乕僪岎姺偺條巕偼丄埲慜偺SSD偺応強偵怴偟偄SSD傪擖傟懼偊傞偩偗偩偐傜壗傕曄傢傜側偄偺偱偙偙偱偼徣棯偟丄 崱夞偼僨乕僞堷偭墇偟庤弴偺曽傪儊僀儞偵徯夘偟偨偄丅 乮憰拝偺條巕偼SSD傪摫擖偺婰帠嶲徠乯 偲傝偁偊偢C300傪堦扷奜偟偰m4偲擖傟懼偊丄 儅僓乕儃乕僪忋偺梋偭偰傞S-ATA3抂巕偵壖偺愙懕偲偄偆僇僞僠偱C300傪偮側偄偩丅乮C300偼堷墇偟偑嵪傫偩傜僗僌奜偡偺偱乯 仭 僔僗僥儉椞堟偺堷墇偟曽朄偁傟偙傟怴偟偄SSD偵俠僪儔僀僽偺拞恎乮僔僗僥儉椞堟乯傪怴偟偔嶌傞曽朄偼壗捠傝偐峫偊傜傟傞丅怴婯僀儞僗僩乕儖 傕偭偲傕寴幚側曽朄偱丄怴昳偺SSD傊庤帩偪偺OS偺DVD偱怴婯僀儞僗僩乕儖傪偡傞偲偄偆傗傝曽偩丅 怴偟偄PC傪峸擖偟偨傛偆側姶偠偱僒僋僒僋偲巊偆偙偲偑偱偒傞丅OS偺嵞僀儞僗僩乕儖偲側傞偺偱 儔僀僙儞僗偺栤戣偱傾僋僥傿儀乕僔儑儞傪庴偗傞昁梫偑偁傞丅 偦偟偰壗傕偐傕侽偐傜偺僗僞乕僩偲側傞偺偱帺暘偺娐嫬偵栠偡偺偵庤娫偑偐偐傞傗傝曽偩丅偄傠傫側傾僢僾僨乕僩傪 偟側偔偰偼側傜側偄丅 僶僢僋傾僢僾偐傜偺僔僗僥儉暅尦 偙偺曽朄偼丄Windows俈昗弨憰旛偺僶僢僋傾僢僾婡擻傪巊偭偰僔僗僥儉埲奜偺HDD偵 僶僢僋傾僢僾僀儊乕僕傪偲偭偰偍偒丄 忋婰偺曽朄偱SSD偵Windows俈傪僀儞僗僩乕儖偟偨傜丄僶僢僋傾僢僾愭偐傜僔僗僥儉僀儊乕僕傪暅尦偡傞偲偄偆曽朄偩丅 僋儕儞僀儞僗僩乕儖偵壛偊偰彮偟偺庤娫偱埲慜偺娐嫬偑庢傝栠偣傞偲偄偆儅僩儌側傗傝曽偩丅 僶僢僋傾僢僾丒堷墇偟僣乕儖傪巊偆 偙傟偼丄巗斕偺堷墇偟僜僼僩側偳偺曋棙僣乕儖傪巊偭偰HDD偵俠僪儔僀僽偺僋儘乕儞僨乕僞傪嶌惉偟偰偍偒丄 偙傟傪SSD偵暅尦偡傞偲偄偆傕偺偩丅偙傟偼偦傟側傝偺僜僼僩傪梡堄偡傞昁梫偑偁傝丄埑弅仺夝搥偲偄偆岺掱傪宱傞偙偲偵側傞丅 儕僥乕儖昳偺HDD摍偵偼堷墇偟僜僼僩偑僶儞僪儖偝傟偰偄傞傕偺傕尒偐偗傞丅 僼儕乕僜僼僩偱僋儘乕儞傪嶌惉 偙偺曽朄偼嶨帍偱傕傛偔徯夘偝傟偰偄傞偑丄扤偱傕柍椏偱擖庤弌棃傞僼儕乕僜僼僩傪巊偭偰 俠僪儔僀僽偺僐僺乕傪儕傾儖僞僀儉偱 傗偭偰偟傑偍偆偲偄偆旕忢偵傢偐傝傗偡偄傕偺偩丅晛捠偵Windows忋偱嶌嬈偡傞偙偲偑偱偒傞偺偱丄 偳偺僪儔僀僽偐傜偳偺僪儔僀僽傊僐僺乕偡傞偺偐傪娫堘偊傞偲偄偆儈僗偑彮側偄偺偑棙揰偩丅  崱夞偼丄偄偪偽傫娙扨偱妋幚偦偆側僼儕乕僜僼僩傪梡偄偨曽朄偱俠僪儔僀僽偺堷墇偟傪偡傞偙偲偵偟偨丅 傕偟幐攕偟偰傕偄傠偄傠帋偟偰嵟廔揑偵偼僋儕儞僀儞僗僩乕儖偲偐僔僗僥儉偺暅尦傪偡傞妎屽偱椪傓偙偲偵偡傞丅 偳偆偣PC傪巇帠偱巊偆傢偗偱傕側偔丄徚偊偰偟傑偭偨傜棫偪捈傟側偄傛偆側僨乕僞側偳壗傕側偄偺偱婥偑儔僋偩丅 堦墳僶僢僋傾僢僾偼庢偭偰偁傞偗偳丅 仭 僼儕乕僜僼僩偱堷墇偟傪偡傞庤弴嶨帍偱抦偭偨僼儕乕僜僼僩丄EASEUS偺Todo Backup傪巊偆帠偵偟偨丅 EASEUS偱偼丄埲慜 Partition Master偲偄偆僼儕乕僜僼僩偱僷乕僥傿僔儑儞僒僀僘傪帺桼偵曄偊偨偙偲偑偁傞丅柍椏偩偟丄 偲偰傕廳曮偟偨偺傪妎偊偰偄傞丅 尵岅偼偡傋偰塸岅偩偑丄偍寛傑傝偺扨岅傪3乣4屄偟偐巊傢側偄偺偱娙扨偱偁傞傑偢偙偺Todo Backup傪僱僢僩偱扵偟偰柍椏僟僂儞儘乕僪偟偨丅丂僜僼僩偺僟僂儞儘乕僪偼偙偪傜 EASEUS Todo Backup偺儊僯儏乕夋柺 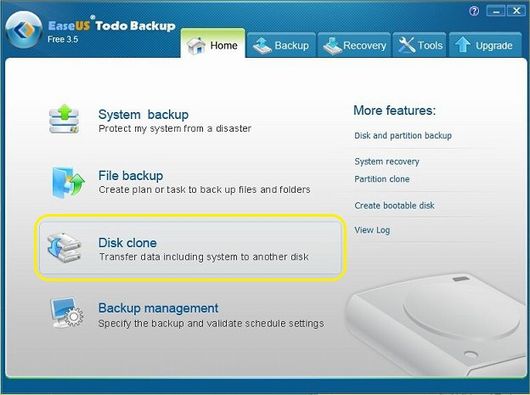
僀儞僗僩乕儖偟偰僼傽僀儖傪奐偔偲偙偺夋柺丅怴偟偄SSD傊僋儘乕儞傪嶌惉偡傞偺偱 Disk clone偲偄偆崁栚傪僋儕僢僋偡傞丅 僐僺乕尦傪巜掕偡傞夋柺 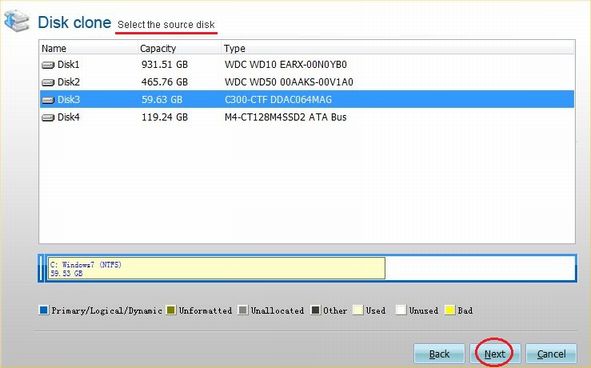
僐僺乕尦偺僨傿僗僋傪恥偄偰偔傞丅偙偺傛偆偵奺僗僩儗乕僕偺忬嫷昞帵偲宆斣傕弌傞偺偱堦栚椖慠偱娫堘偄偑側偄丅 Select the source disk 偲儊僢僙乕僕偑弌偰偄傞偺偱僐僺乕尦 偺Disk俁傪慖戰偟偰Next傪僋儕僢僋丅 亂Disk偺撪栿亃侾丗1TB偺HDD丂俀丗500GB偺HDD乮僨乕僞乯丂俁丗64GB偺SSD乮僔僗僥儉椞堟乯丂 係丗128GB偺SSD乮怴昳乯 僐僺乕愭傪巜掕偡傞夋柺 
偙傫偳偼僐僺乕愭傪 Selest destination disk to clone 偲恥偄偰偔傞偺偱 Disk係傪慖戰偟偰Next傪僋儕僢僋丅 嵍壓偵Optimize for SSD 偲偄偆僠僃僢僋儃僢僋僗偑偁傞丅SSD傊彂偒崬傓偺偱 僠僃僢僋傪擖傟偰偍偔丅 價僼僅乕丒傾僼僞乕偺僀儊乕僕夋柺 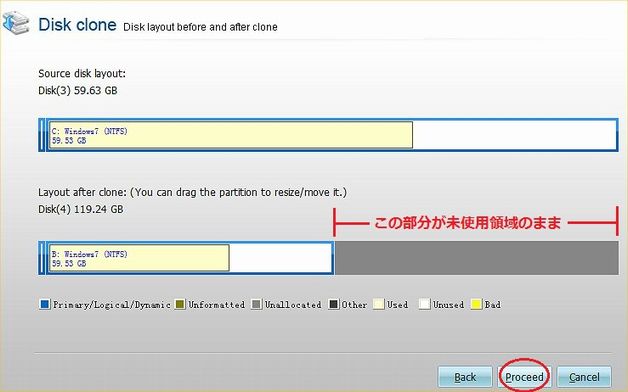
僐僺乕尦偲僐僺乕愭偺僀儊乕僕偑昞帵偝傟傞丅梕検偑堘偆帠偑傛偔傢偐傞丅僪儔僀僽儗僞乕偼屻偱捈傞偺偱婥偵偟側偄丅 彫偝偄曽偐傜戝偒側曽傊僐僺乕偡傞応崌偼栤戣偼側偄偑丄媡偺応崌偵偼僒僀僘挷惍側偳偑昁梫偲側傞偩傠偆丅 懕峴偡傞偵偼proceed偱恑傓 Disk clone偺恑峴忬嫷夋柺 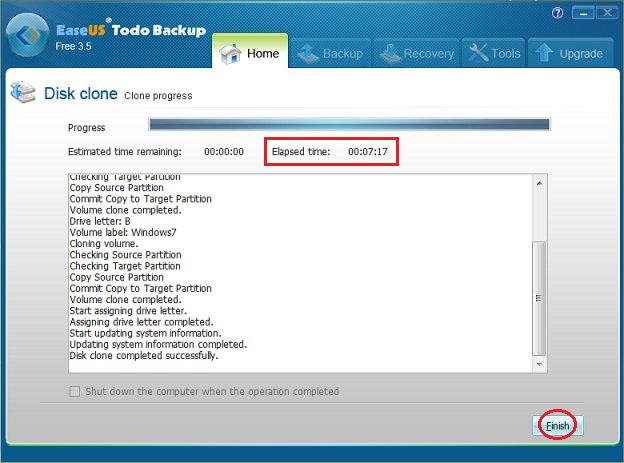
懕峴偟偰僋儘乕儞嶌惉偑姰椆偟偨帪偺夋柺丅惵偄僎乕僕偱恑峴忬嫷偑夝傞丅宱夁帪娫偑00丗07丗17偲弌偰偄傞丅 僴乕僪擖傟懼偊傗壓弨旛偺帪娫傪彍偗偽丄僨乕僞偺堷墇偟帺懱偼7暘傎偳偱廔傢偭偨丅 Finish傪墴偣偽廔椆偡傞丅  僨乕僞堷偭墇偟拞偺PC偺條巕丅SSD偼屌掕偟偰偄側偄丅
僨乕僞堷偭墇偟拞偺PC偺條巕丅SSD偼屌掕偟偰偄側偄丅
僐僺乕尦偺C300偺SSD偼堷墇偟偑廔傢偭偨傜僼僅乕儅僢僩偟偰奜偟偰偟傑偆偺偱丄幨恀偺傛偆偵壖愙懕偲偄偆宍傪偲偭偨丅 儌乕僞乕椶傪巊傢偢丄僔儑僢僋偵傕嫮偄僗僩儗乕僕側偺偱抁帪娫偩偭偨傜偙偺傛偆側曽朄偱傕偄偄偺偩丅傛偔側偄偗偳 尦偺僔僗僥儉僨乕僞偑倣係偺SSD偺曽偵僐僺乕偝傟偨偺偱堦帪揑偵Windows俈偑俀偮摨嫃偟偰偄傞偙偲偵側傞丅 偙偺傑傑嶌嬈傪懕偗傞偲丄偄傠偄傠偲娫堘偄偺尦側偺偱傛偔婥傪晅偗偰C300偺SSD傪僼僅乕儅僢僩偟偨丅 偁偲偼儅僓乕儃乕僪偐傜C300偺攝慄偲揹尮僐乕僪傪敳偄偰庢傝奜偟偨丅偙傟偱媽SSD偑擖偭偰偄偨僗儁乕僗偵僔僗僥儉擖傝偺 怴昳SSD偑偍偝傑偭偨丅 偙偺帪揰偱僽乕僩儊僯儏乕偼壗傕曄峏偟偰偄側偄丅偙偺偁偲揹尮傪擖傟傞帪偵傗傞偙偲偑偁傞偺偱師偺崁栚偱丒丒丒 仭 BIOS偱僽乕僩偺弴埵傪愝掕偟傛偆 崱傑偱婲摦偟偰偄偨俠僪儔僀僽傪庢傝奜偟偰偟傑偭偨偨傔丄師偐傜
偳偺僪儔僀僽偱婲摦偡傞偺偐傪巜掕偟偰傗傞昁梫偑偁傞丅
偦偙偱愝掕偡傞偺偑BIOS偩丅乮偙偺儅僓乕儃乕僪偺応崌偼UEFI乯
崱傑偱婲摦偟偰偄偨俠僪儔僀僽傪庢傝奜偟偰偟傑偭偨偨傔丄師偐傜
偳偺僪儔僀僽偱婲摦偡傞偺偐傪巜掕偟偰傗傞昁梫偑偁傞丅
偦偙偱愝掕偡傞偺偑BIOS偩丅乮偙偺儅僓乕儃乕僪偺応崌偼UEFI乯
揹尮僗僀僢僠傪擖傟丄儅僓乕儃乕僪偺儘僑偑尰傟偨傜偡偖偵俥俀傑偨偼DEL僉乕傪楢懪偟丄UEFI愝掕夋柺偵擖傞丅 乮奺儊乕僇乕偺愢柧彂嶲徠乯 Boot Option偱婲摦弴埵傪寛傔傞偨傔丄仈侾乮侾斣桪愭偡傞儊僨傿傾乯傪崱夞偺SSD偺宆斣丂M4-CT128M4SSD2偵 崌傢偣傞丅幨恀偺乽AHCI乿偲偼AHCI儌乕僪偺帠偱丄P3偲偄偆偺偼S-ATA僐僱僋僞乕偺僫儞僶乕偩丅 BIOS偵傛偭偰偼偙偙偵CD-ROM偑慖戰巿偵擖傞偙偲傕偁傞丅 偙偺愝掕傪曐懚偟丄ESC僉乕偱UEFI夋柺傪弌傞丅 偙傟偼奺儅僓乕儃乕僪偵傛偭偰BIOS夋柺偑堘偆偺偱堦奣偵偼尵偊側偄偺偩偑婎杮揑偵摨偠丅 愭傎偳偺僋儘乕儞嶌惉偺岺掱偵儈僗偑側偗傟偽怴偟偄SSD偐傜OS偑婲摦偡傞帠偵側傞丅 柍帠偵Windows俈偑婲摦偟偨偺偱崱傑偱偲摨偠傛偆偵巊偊傞傛偆偵側偭偨丅 仭 僷乕僥傿僔儑儞偺僒僀僘傪崌傢偣傛偆偙偺傑傑偱偼128GB偺SSD偵丄64GB僒僀僘偱巊偭偰偄偨僷乕僥傿僔儑儞偑偦偺傑傑偺僒僀僘偱僐僺乕偝傟偨偩偗側偺偱丄 128GB偺SSD偺敿暘偑枹巊梡偲偟偰巆偭偰偄傞忬懺偩丅偦偙偱崱搙偼忋婰偱傕徯夘偟偨僼儕乕僜僼僩EASEUS Partition Master 傪巊偭偰 僷乕僥傿僔儑儞僒僀僘傪戝偒偔峀偘傛偆丅塸岅偩偑娙扨側偺偱栤戣側偄丅僪儔僀僽偵妱傝摉偰偨僇僞僇僫側偳偼偦偺傑傑偺昞帵偲側傞丅 Partition Master偺僗僞乕僩夋柺 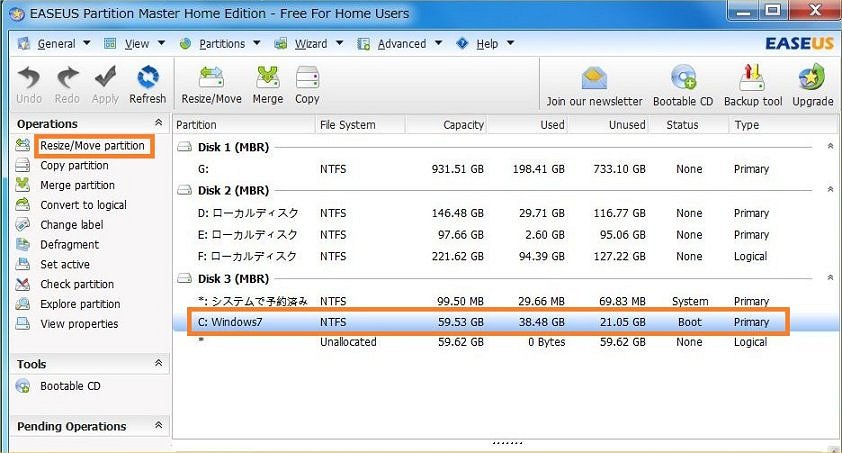 尰忬偺僨傿僗僋偺條巕偑偡傋偰昞帵偝傟傞丅偙偺応崌偼Disk侾偲Disk俀偺HDD偑俀婡偲丄Disk俁偺SSD偑侾婡偩丅
尰忬偺僨傿僗僋偺條巕偑偡傋偰昞帵偝傟傞丅偙偺応崌偼Disk侾偲Disk俀偺HDD偑俀婡偲丄Disk俁偺SSD偑侾婡偩丅
崱夞偼Windows俈偑擖偭偰偄傞Disk俁傪慖戰偟偰嵍偺棑偵偁傞Resize/Move partition傪僋儕僢僋偡傞丅 Resize/Move partition夋柺 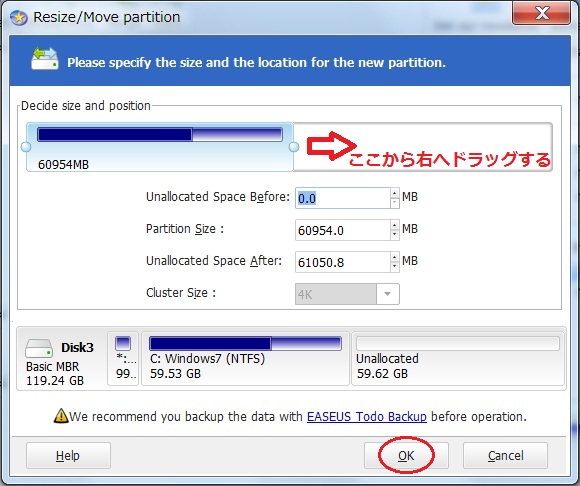
慖戰偟偨僨傿僗僋撪偺僷乕僥傿僔儑儞偺忬嫷偑朹僌儔僼忬偵昞帵偝傟傞偺偱丄儅僂僗偱僪儔僢僌偟偰岲偒側僒僀僘偵曄峏偡傞丅 崱夞偼128GB偺SSD傪僼儖偵巊偆偺偱塃偺嵟廔揰傑偱僪儔僢僌偟偰僒僀僘傪峀偘偨丅嵟屻偵OK傪墴偡 僔僗僥儉偑擖偭偨僷乕僥傿僔儑儞偺僒僀僘傪曄峏偟偨帪偵偼嵞婲摦傪媮傔傜傟傞傛偆偩丅巜帵偵廬偭偰嵞婲摦偡傞 柍帠128GB偺SSD傪擣幆偟丄偙偺夵憿傪偡傞慜偲壗傕偐傢傜側偄忬懺偵栠偭偨丅曄傢偭偨偺偼俠僪儔僀僽偺梕検側偺偱丄 傾僾儕摍傪崱埲忋偵僀儞僗僩乕儖偟偰傕偐側傝梋傞偺偱僔僗僥儉偑埨掕偟偰摦嶌偡傞傕偺偲巚傢傟傞丅 仭 SSD偐傜SSD傊姺憰偟偰傒偰崱夞偼僔僗僥儉偺堷墇偟傪丄壗捠傝偐偁傞曽朄偺拞偐傜娙扨側曽朄傪偲偭偨丅 僼儕乕僜僼僩傪巊偆曽朄偩偭偨偺偱偍嬥傕偐偐傜偢乮SSD戙埲奜乯偁偭偲偄偆娫偵嵪傫偱偟傑偭偨偺偱偪傚偭偲暔懌傝側偄姶偠偩丅 僋儘乕儞側偺偱慜傛傝巊偄怱抧偑椙偔側傞栿偱傕側偔丄尵偄曽偼埆偄偑乽嵟傕柺敀傒偺側偄曽朄乿偩偭偨偲傕尵偊傞丅傕偟傕帪娫偑偁偭偰丄嵶偐偄愝掕傗嶳傎偳偁傞傾僢僾僨乕僩丄僀儞僗僩乕儖嶌嬈側偳偑嬯偵側傜側偗傟偽SSD偵嵟弶偐傜Windows傪 僀儞僗僩乕儖偡傞偺傕偍傕偟傠偄偩傠偆丅側偵傛傝僋儕儞僀儞僗僩乕儖偺嫮傒偼崱傑偱愊傒廳側偭偨儗僕僗僩儕偲偐丄 挷巕埆偔側偭偰偄偨尨場側偳偑傒傫側僠儍儔偵側傞偲偙傠偩丅 妋幚偵僒僋僒僋摦偔傛偆偵側傞偟丄備偭偔傝僇僗僞儉偟偰偄偔偺傕妝偟偄偩傠偆丅 寢嬊偙偺偁偲1偐寧傕偨偨側偄偆偪偵OS傪僋儕乕儞僀儞僗僩乕儖偡傞寛抐傪偟偨丅 仺偙偪傜 偣偭偐偔側偺偱懍搙偺斾妑傪偟偰傒偨 懍偄SSD偵岎姺偟偨偺偱悢帤偱夝傞傛偆儀儞僠偱斾妑偡傞丅偍寛傑傝偺CrystalDiskMark乮1000MB倶5乯偺寢壥傪  丂丂 丂丂

嵍偑64GB偺C300偱寁應丅塃偑崱夞偺128MBm4偱寁應偟偨傕偺偱偁傞丅偳偪傜傕AHCI儌乕僪偱愙懕偼S-ATA3.0偺6Gbps丅 Windows俈偱應傞僄僋僗儁儕僄儞僗丒僀儞僨僢僋僗傕 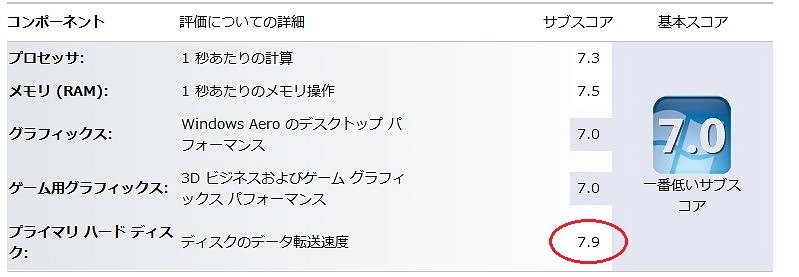
僾儔僀儅儕僨傿僗僋偑7.5偐傜枮揰偺7.9偲側偭偨丅 僌儔僼傿僢僋娭學偼ATI偐傜怴偟偄僪儔僀僶乕傪擖傟偨傜悢帤偑忋偑偭偨丅 婥偑晅偗偽CPU偑嵟壓埵偩丅偣偭偐偔intel偺Core2Duo偐傜AMD偺Phenom嘦4僐傾偵曄偊偨偺偵帪戙偼懍偄傕偺偩丅 2015/08/21峏怴 |