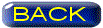SSDを導入
メインPCの起動ドライブをSSDに| 2011/03/02 |
■ 目的に合ったSSD選びとは高速な記憶装置、SSDをいよいよ導入することに。 高価なので手が出なかったのだが、ある程度安くなったので購入する決意をする。 安くなったとはいっても、初期の頃に比べての話なのでまだまだ高い。
100GB超えの製品(128GBや256GBなど)は、万札が何枚も飛ぶので二の足を踏む。
安くなったとはいっても、初期の頃に比べての話なのでまだまだ高い。
100GB超えの製品(128GBや256GBなど)は、万札が何枚も飛ぶので二の足を踏む。
コスト的にSSDだけでPC全体のストレージをまかなうのは無理そうなので、 これはシステムディスクとして使い、データの保存はHDDに任せるという使用法なら何とかなりそうだ。 たぶん64GBという容量のSSDでイケると思う。 SSDには種類がある。MLCやSLCなど、読み書き方法の違いや、6Gbps対応の高速モデルなど、やっぱり差があるようだ。 ネットや雑誌で調べた結果、比較的高性能で人気があるCrucialのSSDを買うことにした。 Crucial RealSSD(MLC)C300 CTFDDAC064MAG-1G1 ドスパラで10,380円(購入当時) S-ATA3.0(6Gbps)接続すると本来の速度を出すらしいのだが、 今使ってるマザーボードではS-ATA2(3Gbps)接続となるので最高速度は出ないらしい。でもSSDだからHDDより十分速いそうだ。 また、このように今6Gbps対応のSSDにしておけば、次のマザーボード買い替え時には更なる速度アップが期待できるというものだ。 ■ SSDを装着するならプランを立てようSSDは大抵2.5インチサイズだ。なのでノートPCのHDDをコレに入れ替えるという使い方をする人が多いらしい。 これは半導体の記憶素子の集合体なのでHDDのように回転部品がないのが強みで、衝撃に強く、音もなく、 消費電力が低くて発熱も少ない。 そして何より、読み書きの速度が速いというのが最大の特徴だ。さて話を戻すと今、オレのメインPCにはHDDを2機積んでいる。1機目はOSとデータ。2機目にはバックアップデータが入っている。 これをどうやって改造するか?  現状、2つのハードディスクの内訳はこう
現状、2つのハードディスクの内訳はこう
HDD1…C:システム・アプリ D:データ E:その他 HDD2…P:バックアップ Q:その他 (アルファベットは各パーティションのドライブレター) どうやってSSDに移行するか・・・ ●今までなんとなく考えてた方法 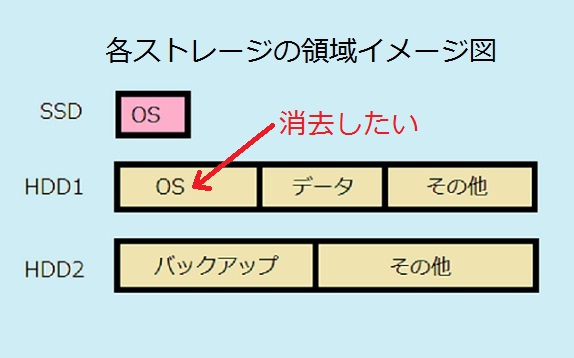
もしSSD導入をしたら、OSとアプリだけをSSDに入れて、データ類はHDDに入れるという事くらいは漠然と決めていた。 ただ、これに似た方法は既に同一のHDD内で実現しており、Cにはシステムとアプリ、 それ以外のデータはDのパーティションに入れてあるのだ。 しかし今回は物理的にシステムディスクがSSDという別モノになる。するとどうなるのか? HDD1にはOSとデータが入ってるのだから、新しくOSの入ったSSDをつなぐと同じOSが混在してしまうし、 HDD1を完全に外してしまってもデータがなくて困るし、これをどうするのか・・・ そこで、最初はHDD2の方とSSDの組み合わせであれこれやってみて、落ち着いたらオフラインでHDD1をつないで、 データだけ引っ越しをし、そのあとHDD1のOSは消去すれば問題ないと思った。(全部同時につなぐと図のようになる) ●その他の方法も考える あとは「バックアップソフト」を使って、HDD1のCドライブを丸ごとイメージ保存しておき、 SSD装着したら同じソフトを使ってSSDに書き入れる。それからHDD1のシステムを消去するという方法もありそうだ。 それでもいいだろう。しかし、ちょっとこれはソフト頼みな感じが強くておもしろみがない。 確かにこの方法は、現在の仕様のまま設定を直さなくても使い続けられるというメリットがある。 だが、うまくいかなかった場合は手の出しようがないのだ。 なので、SSDにOSインストールでCドライブを作成し、データの行き先の変更などは手で設定するという方法がよかろう。 価格比較サイトの掲示板の意見を読んでみると、素直にクリンインストールがおすすめという意見が多い。 ●結論は・・・ どの方法でもいいのだか、今回はとりあえずSSDにOSをインストールする事にした。 つまり完全に新しいCドライブを作るという事。 最初は設定が必要だが、こういう事も好きなのでちょうどいいし復習を兼ねて勉強にもなるし。 SSDにインストールしたOSが軌道に乗って、使える事になってからHDD1をフォーマットすれば、 さらに大きなデータ用スペースが空くことになる。 PC内部のストレージ容量が64+500+500=1064GB(理論上)という構成になるだろう。 ■ SSDの装着をする まず、PCの元の電源を完全に切る。
まず、PCの元の電源を完全に切る。
サイズが小さいSSDは2.5インチなので、そのままではオレの安物PCケースには付かない。 3.5インチベイに合わせるためにミリねじで別売マウント金具を取り付けてやる。 PCケースを開ける。 3.5インチベイがまだ4つあるので、何も外さないで済む。HDD追加と同じ作業だ。 いろんなケーブルが邪魔なので少しよけてやる。(でも、1本も抜かずに済んだので良かった) SSDを装着する マウント金具付きのSSDを、PCケース内のシャドウベイに滑り込ませる。ミリネジで留めるだけなので簡単だったが、 ネジ穴の位置が4つ同時に合わなかったので両サイド1か所づつ、2か所留めとなった。たぶん大丈夫だろう メモリが少し干渉するかと思ったが、ギリギリ当たらない位置だったので作業は問題なく進んだ。  S-ATA電源コネクタは、今までHDDに供給していた3連コネクタの差し替え作業をした。
電源ユニットに近い側にSSDが割り込んだので順番にずらして挿しなおす。(コネクタを傷めないように)
S-ATA電源コネクタは、今までHDDに供給していた3連コネクタの差し替え作業をした。
電源ユニットに近い側にSSDが割り込んだので順番にずらして挿しなおす。(コネクタを傷めないように)
せっかくケースを開けたのでこの際、ついでにフロントの吸気ファンも交換した。 25mm厚の12cmファンのメンテが大変だったので「20mm厚」という薄型ファンに交換した。 ウチと同じようなケース使ってる人は、このファンをどうやってメンテしてるんだろう? もしケースが高級品だったら、フロントカバーにも蝶番がついてたり、いろんな場所が開いたりして、 作業しやすいようにできてるのだけど、ウチのケースは安物なのだ。気の利いたケースは3.5インチベイが横向きなんだよな・・・ S-ATAの信号ケーブルは今までHDD1(システム・データ)につながってたコネクタを抜いてSSDに差し替えた。 あとHDD2のケーブルは抜いておいた。これでインストール先を間違えない状況にした。LANケーブルも抜いてオフラインにする。 これでインストール準備OKなので電源を入れる。BIOSで[FirstBoot]を[CDROM]に変更して保存する。 ディスクトレーにWindows7のDVDを入れる。OSのインストールがはじまった。(なんか久しぶり) 驚くことに、その場で見ている間にOSのインストールが済んでしまった。今までの感覚だと、 OSのインストールといえば時間がかかる作業なので、HDDの時は他の用事をしたりしてたのだが、 SSDでは見る間にどんどんインストールして完了した。 Windows7が、まっさらな状態なので、またお好み仕様にしていく事になる。非常に胸躍る思いだ。 インストールが済んだのでDVDを取り出し、BIOSで[FirstBoot]を[HDD]に戻しておいた。 マザーボードの箱からCDを出してきてチップセットドライバをインストールする。ビデオカードのドライバも入れた。速い。 オンラインにして無料のセキュリティソフトMicrosoft Security Essentialsをダウンロードロードして入れた。 プリンタのドライバはメーカーサイトからダウンロードして入れる。 あと画像処理ソフト、アップロードソフト(FFFTP)も入れる。 忘れがちなユーザーIME辞書をUSBメモリーからテキストファイル形式で戻してやる。 メールソフトはWindows7には最初付いてないのでWindowsLiveMail 2011をダウンロードして入れる。 たまにこうしてクリーンインストールすると、最初にしか行わない操作をやるので復習になっていい。(メモ見ながらやった) メールの設定なんかメモ見ないとできない。受信サーバー・送信サーバー・ユーザー名・パスとか。 過去の受信メール、送信メールもUSBメモリーからみんな戻した。 あとFFFTPなんかも初期設定方法を忘れてるので備忘録を読みかえしながら入力して設定した。 そうこうしてたらWindows7の更新のお知らせが何十個も来たので更新する。これもすぐ済む いやー、これ マジで速いよ・・・ Officeもインストールだ。まずネットでダウンロードしよう。 Microsoftのサイトで「Office2011試用版」を入れて、 ウチにある「優待アップグレード版」を上にかぶせた。Officeを使う台数は全く変わらないので違法ではない。 ■ データ領域のドライブレターパーティションなしでフルに64GBのSSDを使ったCドライブを調べてみると、まずお決まりの「システムで予約済み」が100MBある、 これはいいとして、普通に認識している容量は59.53GBとなっている。なので40GBや60GBという更に容量が少ないタイプだとここも少なくなる事になる。 で、Cドライブの使用領域はだいたい19GBくらいになった。なので空き容量が40GBくらいある。 HDDとは構造が違うので解らないけど使用率が30%くらいと余裕があってイイような気がした。 今後インストールするアプリは増えるし この時点で電源を完全に落とし、HDD2の方を追加接続した。 Cドライブはもう殆ど準備OKだ。あとはデータ領域のDが欲しいのだが、 今はDドライブがあるHDD1には、前のOSも入っているのでややこしいから外してあるのだ。 で、HDD2の方が繋がっているからドライブレターが以前は「PとQ」だったところが、「EとF」が割り当てられている。 なのでこれからはEを今までのDと同じように使うことにした(ややこしいな)。 Eの中身を前のDと同じにすればいいのだ。 HDD2のEを空けてやるため、余計なものはFへ移動する。これが時間かかる。HDDってこんなに遅かったっけ?と、 ちょっとSSDの速さで錯覚が起きている。 ▼ディスク管理画面 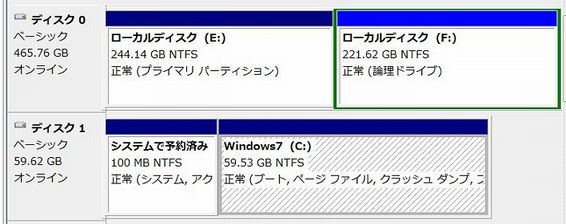
このように、ドライブレターは勝手に変わることがあり、間違ってフォーマットしたりと、トラブルの元だと聞いていたので 最初はHDDはみんな抜いておいたのだ。(勿論、同じOSが混在してしまうという問題が第一だったんだけど) さて、Windows7の設定でユーザーのフォルダをEドライブに移動する設定にする。やり方は以下の通り。 まずEの方に、移動したい各フォルダを作っておく。それから「Windowsボタン」→「自分のPCの名前をクリック」→「移動したいフォルダで右クリック」 →「プロパティ」→「場所」→「移動」を選択で、先ほど自分で作った「Eのフォルダを指定」してやる。 これでドキュメント、お気に入り、アドレス帳、ミュージック、ダウンロード類など、みんな同じ操作で移動設定できるのだ。 ドライブレター"E"は今からでも"D"に変えられるのだが、これをするとまたソフトとの関連付け等がややこしいのでEのままで行くことにした。 Officeのファイル保存先などは設定してやる必要があるので手作業で「ファイル」→「オプション」→「保存」でEへ行くように設定した。 ■ SSDを使ってみて・・・それにしても、まー起動の速いこと。S−ATA2接続だけど、これが初めてのSSDなので十分に速いと感じた。 S−ATA3(6Gbps)接続の速さは体験してないので未知数です(マザーボードは古いGA-EP45-UD3R、CPUはCore2Duo E7400)。 ベンチマークソフトでの比較です。2010年にHDDで計測したCrystalDiskMarkの画像があった

左がHDDのCドライブ時代のもので、右側がSSD導入したCドライブです。シーケンシャル(連続書きこみ)だけは少し不得意だが、 その他の読み書き速度が異常に上がったのを見ていただければ十分です。 S-ATA2接続なので、全力は発揮してないんだけどこれでも速いという事が解る。小さいデータのやり取りが得意なようだ。 あと、価格サイトの意見ではノーマルの状態より早くする方法もあるんだそうで・・・その辺の話は詳しい人に任せます。 実感としては、Windows7起動にかかる時間が電源ONから「ようこそ」までが40秒で、 実際に使えるようになるのが約50秒と、1分を切る速さになった。セキュリティソフトが安定するのを待っても約1分と速い。 (今までのHDDでは使えるまで1分30秒くらいかかってた) エクスペリエンスインデックスという、PCの評価みたいなものがあるので参考までに載せておきます。 ▼SSD導入前のWindows7のエクスペリエンスインデックス(グラフィックが6.9ですが無視してください) 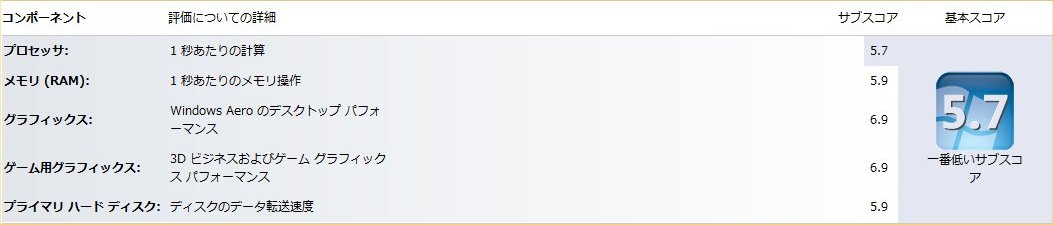
▼SSD導入直後のWindows7のエクスペリエンスインデックス 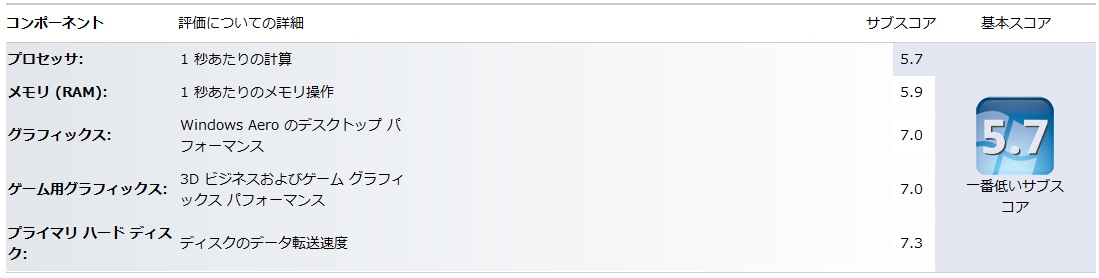
プライマリディスクの転送速度7.3を出した。 CPUが逆に目立って仕方ない格好となる。そんなノロいCPUじゃないんだけど。 いろんな価格比較サイトなどで、このRealSSD C300のSSDの評判を読んだりするのだが、コストパフォーマンスが優れているので 人気はトップクラスで、やっぱりS-ATA3(6Gbps)対応というのは魅力なんだなと思った。今回はまだ生かせてないけど ただSSDには弱点もあり、書き込み・読み込み回数に限界があって寿命が決まってるとか、デフラグしない方がいいとか、 プチフリーズするとかマイナスな話もよく聞くので万能なものではないという事もわかった。 このあとアプリ等も正常に動くことを確認し、システムはSSDでいけると思ったので一旦電源を落とし、LANケーブルを抜いて オフラインにしてからHDD1をつなでみた。 次に電源入れるときHDD1からブートしないか、あるいはデュアルブートの選択画面にならないか 心配だったが無事に新しい方のWindows7で起動した これはBIOSで設定できるらしくて、 ブートディスクのプライオリティの「1」が、ちゃんと「C300」となっているので大丈夫だったのだ。(下図参照) 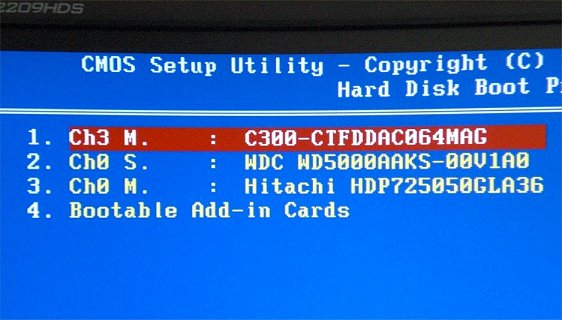
(これは知識不足で、後で知ったのだけど) そしてHDD1のドライブレターは元々「C、D、E」だったが、今度は「I、G、H」が割り当てられている。 よく使うファイルなんかは、USBメモリにもバックアップしてあるので手動でEドライブにコピーする。 この方法が適度にPC操作の復習にもなり、データ紛失のリスクも少なくてオレにとっては「正解」だと思った。 あとはHDD1の昔のDからHDD2のEへどんどんデータをコピーした。(ここも時間かかった)これでオレ仕様のPCに戻りつつある。 HDD1も使いたいので昔のCドライブ(Windows7が入ってた)を他のパーティションと間違えないように十分気をつけてフォーマットした。 優れたフリーソフトEASEUS Partition Masterで、前のWindowsで予約済みの100MBなんかも 消し去り、I、G、Hもいい感じに大きさを整えた。 ●よ〜く考えてみると・・・ 終わってから考えてみると、この"引っ越し"の作業にはムダな作業があったように思える。たぶん詳しい人は とっくに気づいているかもしれないけど ひょっとしてHDD1のDドライブはそのままでもイケたのではないか? SSDがブート順位1番なので、OSをインストールした後一時的にHDD1と混在しても大丈夫だった訳だし。 そしたら古い方のシステム消去だけで済んだのではないかという気もする。 ディスク内のDドライブの位置は上記のソフトEASEUS Partition Masterで後から変えられる訳だしね。 ま、やってる時には気づかなかったけど。 それにHDDの全ケーブルを抜いたから間違えずにできたのかもしれないし。何とも言えません 疑問点は数あれど、 「ま、いーか!」 結果オーライだ。 これでSSD64GB搭載で、HDDが500GB+500GBの1TB超えのマシンに改造することができた。 このサイトの他のページに載せてあるオレの「PCの仕様」も早速書き換える事にしよう。 噂の「プチフリ」だけど、まだ気にならないが、たまに「ん?」っていう一呼吸遅れる感じがある時がある。 あれがプチフリなのだろうか??わかりません 2015/08/20更新 |