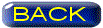SSDにWindows7をインストール
| 2012/02/14 |
■ 半年使ったWindows7 64bit版 |
わがメインPCに最後のOSインストールをしたのは去年(2011年)の6月頃なので、
まだクリーンインストールする必要はないのだが、
無線LANのトラブルやグラボ換装関係でかなり頻繁に
ブルースクリーンを食らったのが気になっている。
 更に、つい最近SSDを速いタイプに換装したばかりで、
そのファームウェアの
アップデートをしたところだ。
新SSDの導入時は何となく面倒だったのでクリーンインストールをせず、Cドライブのクローン作成で引越しを
したため、
何もかも現状を引き継いだ環境下で使っていた。でもせっかく高性能SSDを入れたのだから新しい環境で
Windows7を動かしてやりたくなった。
更に、つい最近SSDを速いタイプに換装したばかりで、
そのファームウェアの
アップデートをしたところだ。
新SSDの導入時は何となく面倒だったのでクリーンインストールをせず、Cドライブのクローン作成で引越しを
したため、
何もかも現状を引き継いだ環境下で使っていた。でもせっかく高性能SSDを入れたのだから新しい環境で
Windows7を動かしてやりたくなった。
同時にこれは自分への”備忘録”的な意味合いもある。 久しぶりの大きな作業はいろんな注意点を忘れてしまっているので、 それを思い出すこともでき、PCスキル保持またはスキルアップなどのメリットが期待できる。 そして何より楽しい。 と、口実はこのくらいにして、とにかくクリーンインストールをしたくなった。 なんとなく 「クリーンインストール」というと少し身構えてしまう気がするが、 昔のWindowsと比べて そんなに難しくないという事をこの項で紹介できたらと思う。 ■ クリーンインストールとはOSのクリーンインストールというのは何かと言うと、HDDやSSDなどのストレージをフォーマットして 新しくOSインストールすることである。「新規インストール」などとも言う。 つまりOSを新品状態から 使えるという訳だ。これはOSの不具合を改善する目的でアップデートしたり、アップグレードのために 現在のOS上から上位グレード版をインストールするのとは違うPCは長年使い続けるとシステム内にいわゆる「ゴミ」がたくさん貯まり、動作速度が落ちて不具合が 目立ってくる。 ここで言うゴミとはレジストリの事だ。レジストリとは Windowsのための基本的な情報データを貯める所みたいなもので、 これが肥大していくとOSの動きが遅くなり、 これが悪化して修復不能に陥る事もある。OSの起動ができなくなると大切なデータを失いかねない。 (そのためにバックアップを取るのだが) メーカー製のPCなら、PCを買った時の状態に戻すことをシステムのリカバリーなどと言う事が多い。 これはOS単品のメディアがあるわけではなく、そのPC用のリカバリーディスク(またはHDD内の領域) を用いることになる。工場出荷時の状態に戻すということで 「初期化」などという。 メーカーPCでのやり方はマニュアルがあるのでそれに従ってやるのが安全だ。
Windows7のインストール自体は難しくないと言ったが、どうしても押さえておきたいポイントは当然ある。 下準備がしっかりできていればこそのクリーンインストールだ。やみくもに始める事だけは避けたい。 そこで必要な下準備をまとめてみた。 クリーンインストール前の下準備 1.データは別のHDDにバックアップをとる IME辞書・メール・アドレス帳・お気に入りは忘れやすい 2.インストールするOSのメディアを用意。プロダクトキーのわかるもの 3.各種ドライバCDを準備 マザーボードのチップセット・ ビデオカード・プリンター等の周辺機器ドライバーCD 4.セキュリティーソフトの準備 オンラインで入手する製品の場合は事前に 別の場所にダウンロードしておく 5.入れ直すソフト各種のCDの準備 CDの紛失がないかチェック・プロダクトキーが要るものは確認する 6.BIOS設定の確認 BIOSをデフォルトに戻す必要はないが、 どの機能を有効・無効にしていたかくらいは確認したい 7.M/Bのコネクタやスロットに挿してある機器、拡張ボード類は抜く この準備をしておけばインストールを始めてから探し物をしたり 調べたりする手間が省け、作業がはかどる。 2番のOSのプロダクトキーだが、これがない場合は ライセンスがおりない。再発行もないので要注意。 4番のセキュリティーソフトは絶対に必要なので要注意 7番の拡張ボードの類は一応抜いてから始める。内部USB接続のカードリーダー等もあれば抜いておく。 普段からPCとプリンター機器をケーブルでつないだままにしてる場合なども一旦これを抜いておく。 ここからはWindows7のクリーンインストールを実際に行った手順を写真で紹介します。これが正しいやり方 というのではなく、私の都合がよかった方法で書いてあります。メーカーなどが推奨するやり方とは異なるかもしれません。 あしからず・・・ 前項の注意点7つをしっかり済ませたらWindows7のクリーンインストールが安心してはじめられる。 ■ 下準備・BIOS設定・DVDの読み込み |
 現在メインPCにはSSD・HDD1・HDD2の合計3つのストレージを実装しているが、
今回OSをインストールする場所は勿論SSDである。
現在メインPCにはSSD・HDD1・HDD2の合計3つのストレージを実装しているが、
今回OSをインストールする場所は勿論SSDである。
そこで万全を期すために電源を入れる前にマザーボードからHDDのケーブルを2本とも抜いておいた。 これはデータの誤消去防止のため。 本当ならビデオカードも抜くのが正しいやり方なのだが、実は今までのクリーンインストールで1回も ビデオカード抜いたことないので、今回も横着をして挿したまま始めた。(自分で注意事項に書いたくせに) もし行程の途中で不具合が出たら最初からやり直すことにしよう。 ダメな見本です(;一_一) ちなみにS-ATAケーブルは同じ色だと紛らわしいので、ストレージごとにケーブルの色を変えると とても解りやすいです。(後日交換した)  BIOSの設定をいじる。このPCはASRockのマザーボードを使用していて、入っているBOISがUEFIだ。
昔ながらのBIOS画面とは少し異なるが、やってることは同じなので
BIOS操作をしたことがある人なら問題ないはずだ。
BIOSの設定をいじる。このPCはASRockのマザーボードを使用していて、入っているBOISがUEFIだ。
昔ながらのBIOS画面とは少し異なるが、やってることは同じなので
BIOS操作をしたことがある人なら問題ないはずだ。
これは必須ではないが、Strage Configurationの設定を IDEモードからAHCIモードに変えておく。(デフォルトがIDEの場合) これはインストール前にやっておくほうが都合がよい。 AHCIモードにすると、S-ATAコントローラーのパフォーマンスのアップが 期待できたり、ホットプラグが使えたりするらしい。いまのところホットプラグの予定はないけど インストールした後からでもレジストリをいじればAHCIモードに変更することは可能だが、 せっかくのクリーンインストールの機会だからインストール前にAHCIモードへの設定は終わらせておくと楽だ。 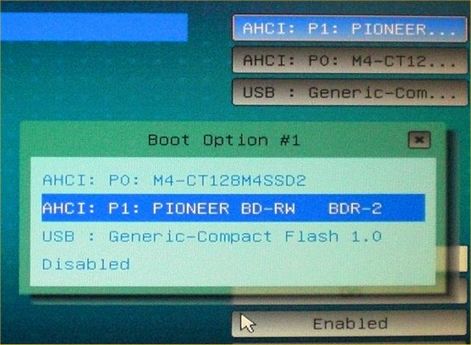 つづいてブートオプションの順位設定を変えてやる。
つづいてブートオプションの順位設定を変えてやる。
インストール時はWindows7のDVD-ROMから起動させたいので、起動順位の1番を光学ドライブに設定する。 このPCの場合は光学ドライブがPIONEER BDR-206JBKなので写真にあるようにBDドライブを選択した これで下準備はできたのでいよいよWindows7のDVDの読み込みだ ディスクトレーにWindows7のDVD-ROMを入れて再起動すると Press any key to boot from CD or DVD... とメッセージが出るのですぐに何かキーを押す。最初に下のようなファイル読み込み画面が出るのでしばらく待つ。 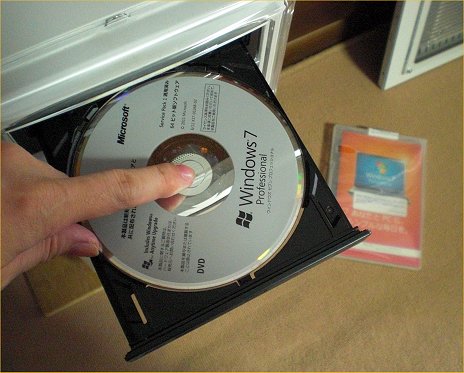
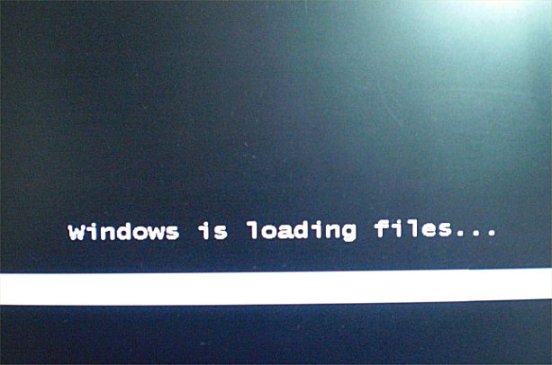
このような画面が出てくる。よければ「次へ」で進む。指示に従って進んでライセンス条項に同意する。  次にWindowsインストールの種類を訊いてくる。今回クリーンインストールなので「新規インストール」だ 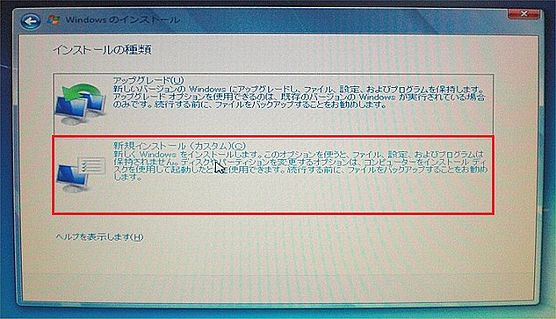 ■ 前のWindowsデータを消す場合はフォーマットを忘れない現在のストレージのパーティション状況を表す画面が出るのでインストール先の場所を選んでやる。 「システムで予約済み」はシステム復元で使うため自動で作られる100MBのスペースなので無視する。 起動すればWindowsからは見えなくなる。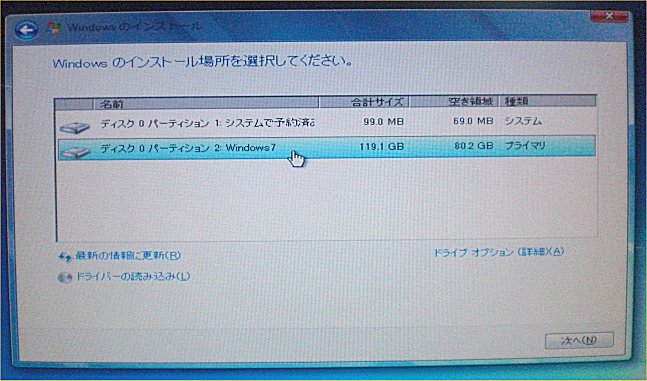 今回のように以前のWindowsがある場所に重ねてインストールする場合には、下のようなメッセージが出てくる。 前のWindowsのデータを「Windows.old」というフォルダへ移動して残すという機能を持っている。 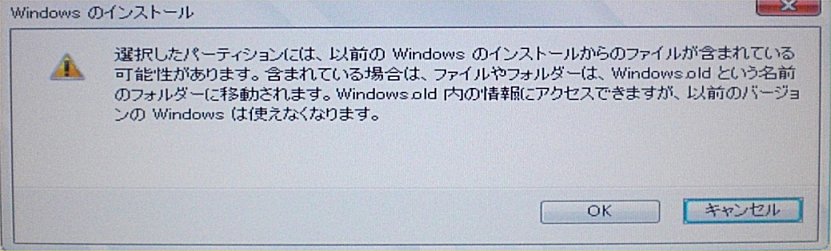 クリーンインストールをするのでWindows.oldの作成をパスしたい。 そのためにはフォーマットが必要だ  インストール先のドライブが選択されていることをよく確認してから
「ドライブオプション」→「フォーマット」とクリックする。
インストール先のドライブが選択されていることをよく確認してから
「ドライブオプション」→「フォーマット」とクリックする。
指定領域のフォーマットが終了するまで少し待つ。 「次へ」を押してWindowsのインストールをスタート じつはオレこのフォーマットの工程をうっかり飛ばしてインストールを始めてしまった。 本当に「Windows.old」が作成されてしまい、かなりの容量を食っていた。それで1回やり直しをしているのだ 後からでも普通にフォルダ削除すれば済む話かもしれないが、インストール直後であったため気持ち悪いので、 もういちど最初からクリーンインストールしたのであったw (-_-) ■ インストールからプロダクトキーの入力へドライブのフォーマットが済んだらいよいよインストールの開始だ。画面の指示に従い「今すぐインストール」を クリックする。 このディスクはシステム修復の時にも使える。左下に「コンピュータを修復する」という項目があるのがそれだ。 インストールが進行している間は下のような画面でチェックマークが進んでいく。何度か自動で再起動も行われる。 これが終わるとWindowsセットアップ画面が始まり、ユーザー名やログインパスワードを自分で入力する事になる。 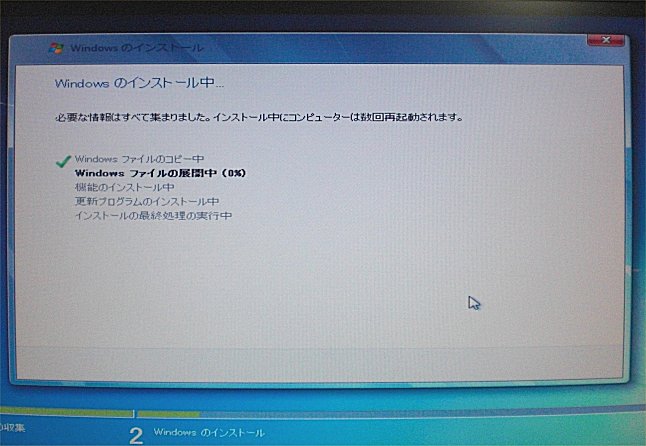 そしてこれがプロダクトキーの入力画面。手元のパッケージに書いてあるコードを入力して「次へ」を押す。 「オンラインになった時、自動的にWindowsのライセンス認証の手続きを行う」にチェックが入っていれば、 認証は後で勝手にやってくれる。 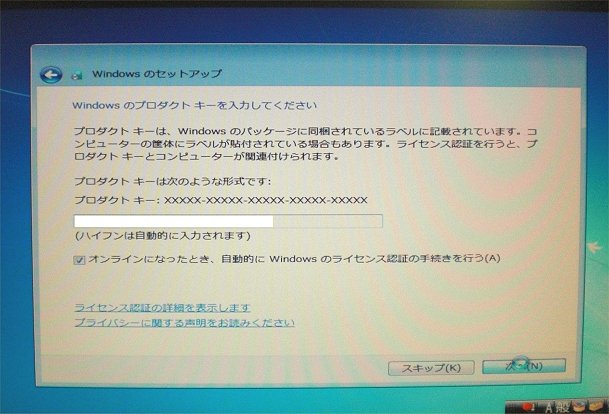 Windowsのセキュリティに関する設定画面、日付と時刻設定画面、ネットワーク形態の 設定画面があって、これらの入力と設定が終わるとデスクトップの準備が始まり、Windows7がスタートする。 (その画面は省略します) 各ドライバーを入れる作業に移るのでWindows7のクリーンインストールという意味ではこれで終了だ。 DVD-ROMは使わないので取り出す。環境によるかもしれないが、20分ちょっとでできるはずだ。 ■ ドライバーのインストールBIOS画面でブートの優先順位1位をHDDに戻してやる (でも今回はHDDではなくSSDだ。型番で解る筈) ここでどのドライバーから入れるか諸説あるが、今回はチップセットよりも前にビデオカードの
ドライバーを最初に入れる事にした。
ここでどのドライバーから入れるか諸説あるが、今回はチップセットよりも前にビデオカードの
ドライバーを最初に入れる事にした。
ビデオカードを抜いてあった場合は一旦電源を落として、スロットにビデオカードを挿す。 この時、映像出力ケーブルも同時にビデオカードの出力端子に差し替えるのを忘れないようにする。 ビデオカードに付属のドライバCDをトレーに入れスタートさせる。 「カスタム」ではなく「高速」のモードで普通にインストールする。 (今回ATIのビデオカードを使用)  つづいてインストールするのがチップセットのドライバーだ。
つづいてインストールするのがチップセットのドライバーだ。
マザーボード付属のCDをトレーに入れてスタートさせる。 面倒な場合は「ALL」とか書いてあるところを押せばチップセットドライバーをはじめ、 オーディオ関係やLAN関係、オマケのお役立ちソフトなども全てインストールしてくれる。 しかし自分にとって不要なソフトが入ってしまう事もあるので、できれば必要な ものだけ選んでインストールしていくのが望ましいだろう。 中にはWindowsスタートアップと同時に起動して常駐するソフトもあるので、 不要なソフトはインストールしない。(不要な場合は後でアンインストールまたは スタートアップのプログラムから外せば問題はない) ここでプリンタ製品のドライバCDがあればついでにインストールしてもいいが、 今回はプリンタメーカーサイトからダウンロードした最新版ドライバーやアプリがHDDの中に あるので後でそれを使うことにした。 ■ ハードウェアをいつもの状態に戻していくクリーンインストール前に外しておいた機器を戻してやる。今回はHDD2機、内蔵カードリーダーなどが あるのだが、いっぺんに戻すとディスクのドライブレターがゴチャゴチャして間違える元なので できれば1個づつ丁寧につないでいきたい。(その都度電源を落とすのが面倒だが)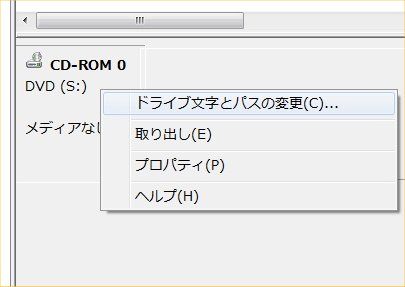 通常、OSが入っているドライブがCと設定される。クリーンインストール直前まで
使っていた状態ではHDDの1番はじめのパーティションをDドライブとして
使い慣れているのでHDDのドライブレターはDから始めたい。
通常、OSが入っているドライブがCと設定される。クリーンインストール直前まで
使っていた状態ではHDDの1番はじめのパーティションをDドライブとして
使い慣れているのでHDDのドライブレターはDから始めたい。
Windowsが光学ドライブをDとして認識している場合にはこの段階で変更しておくとよい。 やり方は「コンピュータ」右クリック→「管理」で「コンピュータの管理」を出し、 「ディスクの管理」でCD-ROMの項目が見えるようにする。 CD-ROMの上にカーソルを置いて右クリック→「ドライブ文字とパスの変更」で「変更」を クリックするとお好みのアルファベットに設定できる。 自分のPCの構成を考え、他のストレージに影響のないアルファベットを充てると良いだろう。 (写真では「S」になっている) なお、これは後からでも変更は可能だが、当然ながら使用中のドライブレターは使用できない。 これが多くなるとそれだけ入れ替え作業も面倒になるので、できるだけ早いうちにやっておきたい作業だ。 電源を落とし、クリーンインストール前に抜いたHDDのケーブルを元のように挿し直す。 電源を入れるとWindowsが立ち上がり、自動的にHDDを認識してくれるので待つ。HDDのドライブレターも 変っている事があるので上記の手順で手直ししてやると良い。ドライブレター変更時に 正常に動作しなくなる場合があります的な警告文が出ることがあるが、 OSとの関係さえ自分が理解していれば問題ないはずだ。 読み書きの回数に制限があるSSDなので、これをシステムディスクとして使いたい場合に、 SSDの寿命を延ばすための工夫した設定変更がいろいろあるようだが、 ここではそういったカスタム術は紹介しません。RAMDISKの利用やページファイルの変更など、 こだわる方はネットで探すと山ほどある。 ■ ネットにつなぐ前にこれが結構大事なのだが、ネットにつなぐ前にずセキュリティーソフトをインストールしたい。手元にセキュリティソフトのCDがあるのならそれをインストールする。 ネットで入手するタイプのセキュリティソフトは、 最初の項の注意点に書いたが、予めダウンロードしておいたものを用意して、 これをインストールすれば安全だ。 Cドライブのドキュメントなど、SSDでは容量を喰うのでデータの行先をHDDへ移動する方法を次項で紹介します。 Windows7のクリンインストールも無事終わり、各ドライバーのインストールも済んだ。セキュリティー ソフトを入れたのでもうネットも使えるのだが、昨日まで自分が使ってた環境とは違う。まだ設定がデフォルトだ。 ここからは使い慣れた自分流の設定にしていこうと思う ■ AHCIドライバーとCool'n'QuietAHCIモードに関しては正直なところ、このままでも全く構わないのだが、個人的にやりたいのでAMDのサイトへ行って ダウンロードしてきたAHCIドライバーをインストールした。これで何か体感速度が変わるかどうかは別問題として。また、AMDのCPUなのでBIOS(UEFI)でCool'n'Quietという機能が有効になっている。 これはCPUの電圧降下させて発熱を抑え、同時に冷却も静かになるというAMDの省エネ機能だ。 これも無効にしてやる。ベンチマークのスコアが上がるらしいのだ。 (ベンチを上げるためにPCをやってる訳ではないが・・・) ■ CドライブからデータをDドライブへデフォルト設定ではドキュメント、ビデオ、ピクチャ、 ミュージックなどのデータは全てOSと同じCドライブに保存される。 このSSDは容量が128GBだ。Cドライブにアプリを入れるくらいはいいとして、大きなデータを保存するのには心もとない。今までもそうしてきたので、SSDからHDDのDドライブへアクセスするように設定を変更してやる。 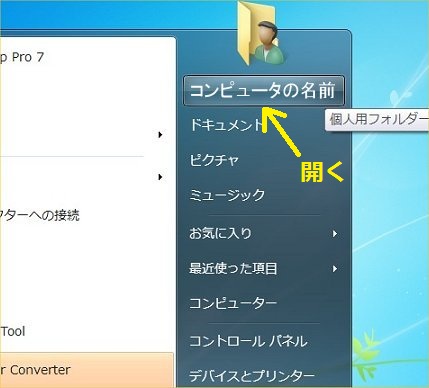 設定の変更方法はとても簡単。
設定の変更方法はとても簡単。
Windowsボタンから開いて「個人用フォルダー」(PCの名前のフォルダ)を開く。 (この際、ここの手順はどうでもいいです) ここにある各フォルダが、デフォルトではCドライブに保存されるのだが、 これの場所をHDDのDドライブに移動してやる。 OSをクリーンインストールした時に最初だけこの設定をしておけば、 そのあとに作成したデータはみんなHDDへ行く。 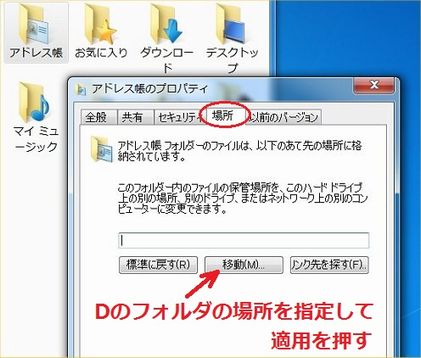 例えば個人フォルダに「アドレス帳」というフォルダがあるのでやってみる。
例えば個人フォルダに「アドレス帳」というフォルダがあるのでやってみる。
アドレス帳を右クリックでプロパティを出してやる。 「場所」というタブを開いて、真ん中あたりにある「移動」を押すとデータの行先を尋ねるウインドウが開く。 そこでDドライブのデータ用フォルダにある今まで使ってた「アドレス帳」のフォルダを指定して 「フォルダの選択」を押す。 「適用」で決定すればここへ入るデータは今後すべてDへ移動するようになる。 ただしこれは今まで使ってたフォルダが既にHDDにある場合のやり方です。 全く初めてこの行程をやる場合は予めDドライブにそれぞれの名前でフォルダを 作っておく必要があります 詳しくはネットで「CドライブからDドライブ」とかで検索してみてください この要領で「お気に入り」・「ダウンロード」・「マイドキュメント」・「マイピクチャ」・ 「マイビデオ」・「マイミュージック」・「リンク」・「検索」・「保存したゲーム」と、全て 同じ作業だが、SSDの容量を喰わないために全部やる。(「デスクトップ」を除く) なぜデスクトップだけDへ移動しないのか? 後日気付いたのだが、「デスクトップ」だけはHDDへ移動しない方がいいようだ。 せっかく速いSSDだが、Windowsが起動するたびにHDDの「デスクトップ」にアクセスしてると起動が遅くなるので、 SSDに余裕があるのなら「デスクトップ」だけはSSD内で処理した方が速いことがわかった。今は 「デスクトップ」だけSSDに戻して使用している。起動が速くなった ■ Windowsのアップデートをするセキュリティーソフトも入れてネットにつなげるようになったが、Windowsを最新の状態に してやった方が安全だ。今まで何か月もかけてアップデートしてきた修正ファイル等はクリーンインストールで 全て消えているので最初からやり直しになる。今回使用したWindows7はSP1なのでサービスパックは入った状態からのスタートとなるが、 それでも更新プログラムは山ほどあるのでどんどんアップデートする。 これでセキュリティーも当然アップする。 まず最初の更新ファイルが56個ほど通知が来た。それが終わって次は27個というようにまとめてやってくるので、 時間はかかるがヒマな時を見計らって全部インストールした。 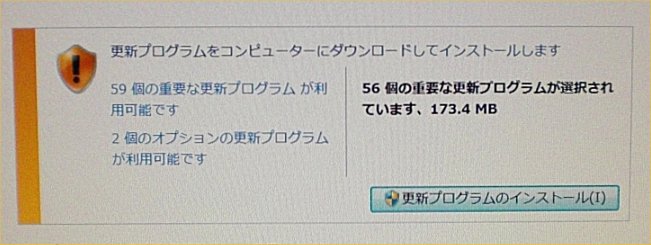
ちなみに初回なかなか終わらなくてずいぶん時間がかかると思ったら、 ブラウザのInternet Explorer9のインストールをする前に確認があり、 そこで更新作業がストップしていたのだ。その確認画面に気づかず1時間くらい放置していた。 たまにこういう確認作業がある場合もあるので完全放置という訳にもいかないようだ。 ■ 電源の管理とディスプレイについてコントロールパネルのハードウェアとサウンドにある「電源オプション」でお好みの設定にする。 省電力の方向でいくのか、バランス重視でいくのか、 ディスプレイを切る時間とか、スリープになる時間とか 個々に設定しておく。使用するキーボードによるが[Sleep]や[Power]などのキーがある場合は、 これをどうするかを設定しておいた方が安全だ。 このキーは便利なのかもしれないがオレはどれを押しても「何もしない」に設定している。 スリープ解除時に毎回パスワードを訊かれるのがイヤだという場合は「パスワードを必要としない」の設定にもできる。 次に「スリープ」と「休止状態」と「シャットダウン」について。電源を切る時の形を考える。 マイクロソフトのサイトからの引用 Q:スリープ、休止状態、ハイブリッド スリープの違いは何ですか。 という訳で、休止状態は一旦ドキュメントとプログラムをディスクに格納するというから、 そのたびに書き込みが行われるのでSSDの寿命という点を考慮するなら休止状態は多用しない方がよさそうだ。 そもそもSSDの場合はOSの起動もシャットダウンも速いのだから、PCを離れる時にはシャットダウンの方が良いような気がする。 スリープは復帰は速いが電気を少し消費しているので、よほどの理由がなければ これも上記と同じ理由でシャットダウンする方が良いかもしれない。 ちなみにWindows7では休止状態の設定は電源プランの変更など行程がいくつかあり、簡単にできないようになった。 ディスプレイの設定も自分の好みにすると使いやすい。ディスプレイ電源が何分で切れるかという設定は 上記の「電源オプション」で設定した。あとは文字の大きさをお好みにしたい 特に解像度の高いディスプレイに買い換えた時など、画面サイズは大きくても文字は小さくなるので調整した方が見やすい。 デスクトップの何もないところで右クリック→「個人設定」で「ディスプレイ」を選ぶとテキストサイズの 変更ができる。(コントロールパネルから「ハードウェアとサウンド」→「ディスプレイ」でも同じ) 既定では小100%となっている。これで良いのなら問題ないが、オレは少し大きくしたい。 しかし中125%だと大きすぎて、テキスト画面での編集の時など、全体が見渡せなくなり、かえって使いにくくなる (使用しているディスプレイサイズやPCの使用目的、好み、視力など個人差があるのでなんとも言えないが) ここで「カスタムテキストサイズの設定」を選んで自分でパーセンテージを指定することができる。 オレは115%がちょうどいいので、いつも115%と決めている。 1回ログアウトする必要があるようだが、次にログインすれば大きさが変わっているはずだ。 ■ デフラグの設定についてデフラグとは、HDD内で断片化したファイルや空洞化した箇所を整理して、アクセス効率を 上げようという機能である。これはディスクに負担がかかる作業でもある。 一般的に読み書きの回数に制限があるSSDでは、Windows7標準装備のデフラグ機能はしない方が 良いとされている。なので自動でデフラグが行われる設定になってないか確認しておく。コントロールパネル→システムとセキュリティ→管理ツール内の「ハードドライブの最適化」をクリック。 何曜日の何時に最適化をするようなメッセージが出るので、「スケジュール構成」を押してみる。 「ディスクの選択」で、デフラグするリストにCドライブ(つまりSSD)がなければ大丈夫だ。 どうやらWindows7ではSSDとHDDを判別する機能があるため、自動でデフラグはしないという話だ。 なお、そんなSSDに適しているデフラグツールなんかもあるそうなので、いつか試してみたい。 ■ 使い慣れたソフトのインストールだいたいのWindowsの設定はこれでできたので、あとはいつも使っているアプリケーションソフトを 次々にインストールしていけばいつもの状態に戻ることができる。CDからインストールするものはCDを使えばいいし、ダウンロードするものはDドライブに ファイルが残っているのでそこからインストールしてもいいだろう。 【Adobeのプラグイン】 動画サイトなどYOUTUBEやニコニコ動画などを見るためにはフラッシュプレーヤーが要るので、 Adobeのサイトから最新版をダウンロードしてくると良いだろう。 PDFファイルがすぐ読めるようにリーダーも入れておくのもよい。 【Office系】 Microsoft Officeを使うのでインストールしよう。元となるOfficeをインストールしたあと、アップグレード版 Office2010でアップグレードインストールする。プロダクトキーの入力があるので紛失に注意。 ドキュメントの保存先をDドライブに変更しておく。 やり方は、ワードを開いて「ファイル」→「オプション」→「保存」で「既定のファイルの場所」をDに変えてやればよい。 けっこう重要なのが使い慣れたユーザー辞書だ。IME辞書などと言うが、これを最初の項で書いたようにバックアップを 取ってあるので、そこから呼び戻してくる作業が要る。やり方はツールバーの「ツール」でユーザー辞書 ツールを出す。「ツール」→「Microsoft IME辞書からの登録」でバックアップ先へ誘導して「開く」でOKだ。 これやっておかないと不便 【メール設定】 Windows7にはメールソフトがないのでネットでWindowsLIVEから入手する。 今回はDドライブに残っているセットアップファイルからインストールできる。 メールソフトは最初だけ設定が必要だ。受信・送信サーバーのアドレス、プロバイダのログインIDと パスワードなどが要る。過去メールもバックアップからドラッグ&ドロップで簡単にコピーできる。 メールの保存先もDに変更可能だ。Liveメール左上の▽からオプション→メール→詳細設定→メンテナンスの手順だ。 【画像処理ソフト】 画像処理ソフトはホームページやブログに写真を載せるときなど、サイズ変更やトリミング、 その他の補正・加工するために使っている。PaintShopProをCDからインストールした。今はフリーソフトでも いい画像処理ソフトがあるのでいつまでもPaintShopProにこだわることもないのだが、使い慣れているので。 【アップロード系】 あとはFFFTPだ。これはホームページのアップロードソフト。これもDドライブに残ってる。 これをインストールして、最初だけ設定が必要だ。メールやFFFTPの設定方法はメモなどで備忘録を見て 入力している。(頻繁にやる作業ではないので) 【音楽転送ソフト】 携帯音楽プレーヤーのための音楽転送ソフトとかも入れてやる。SONYのWalkmanを使ってるので X-アプリを入れてやる。音楽ソースはみんなDドライブに残ってるので入れ直す必要はない。 ■ バックアップと復元ポイントクリーンインストール直後はシステムのて動きがとても軽い。このシステムが軽快な状態のうちにしておきたい事がある。 それは復元ポイントの作成だ。いつかシステムが不安定になった時にこのポイントまで戻れば PCの調子が直ることがある。そんな時のために、ここらで1つポイントを作っておくのが良いだろう。やり方は、コンピュータ右クリック→プロパティ→システムの保護→作成、でできる。これは強制的な作成方法だけど、 各場面で自動で作成されたりもするので、その辺は設定を見なおしたら良いだろう。 Windows7は標準でバックアップ機能もあるのでシステム丸ごとバックアップをできる。システムが入っているHDD以外の 場所に保存することになる。これも設定を確認した方がいいだろう。ちなみにこの時にも復元ポイントは作成される。 2012/02/14 |