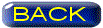PCケースの自作(2)
|
>>次ページへ |
| 2009.9.4 |
■ DVDドライブのベイ自作 |
 ドライブベイを作らないと。
ドライブベイを作らないと。
作りかけて中断してたステンレス板金の続きをやる。 秋葉原の店で買ってきたDVDドライブを実際に当てて、正確なネジ穴位置を出す。 ステンレスの板にドリルで穴を空け、テキトーな5インチベイを作った。上には今後FDDをつけ、下にはHDDを入れる 何とか形になった。今はぶら下がってるだけな感じだが、これを後で底板と固定する予定。 この画像ではあんまり分からないかもしれないが、相当傷だらけでカッコ悪い。 HDDは最初は3.5インチの本格的なのを入れず、使い古しの2.5インチHDDを底板に置いてテストしよう 太い電源コードを通す部分は、振動などで被覆を傷つけないようにステンレス板を折り曲げて仕上げた。 ペンチやトンカチを使って必死にやったので指が痛くなってしまった。 これでDVDドライブの奥行きがわかった。この下にマザーボードの一部が来るので、どの程度重なるのか、これから分かる状況だ ■ マザーボード設置の準備 どこにマザーボードを取り付けるか。その位置を決める時がきた。実物がないと穴の位置もわからんので、
先日購入してきたFoxconnのMicro-ATXのマザーボードを出してそっと置いてみる。
どうせマザーボードを外したりする時が来るのだから、メンテの事も考えて左右に指の1本くらい入る隙間は欲しい。
どこにマザーボードを取り付けるか。その位置を決める時がきた。実物がないと穴の位置もわからんので、
先日購入してきたFoxconnのMicro-ATXのマザーボードを出してそっと置いてみる。
どうせマザーボードを外したりする時が来るのだから、メンテの事も考えて左右に指の1本くらい入る隙間は欲しい。
こうして上のベイと重なる部分がどのくらいあるか確認した。 一番下のベイに入る予定の3.5インチのHDDがけっこう奥行きがあるのでマザーボードの隅の上空に来る事になる。(HDDの奥行き150mm) ちょうどフロントパネル系とUSBコネクタ、SATAコネクタ、ケースファンコネクターの上という、一番忙しいあたりだ。 もうあと少しだけ大きめに設計すれば良かった(もう遅いけど)  ま、配線が接触する事がないように空間は確保するつもりだ
ま、配線が接触する事がないように空間は確保するつもりだ
続いてマザーボードを底板に固定するために、自作のスペーサーを使って取り付けるのだが、 取り付けネジ位置9か所に正確に印をつけなくてはならない。慎重にキリで位置を決めた。(怖い) マザーボードに何かあったら困るので採寸が終わったらすぐ静電気防止袋と箱にしまう。それから底板に穴あけだ。 ベニア板なので一般的なPCパーツのスペーサーは使えない。樹脂製の日曜大工のスペーサーと長めのネジと 裏側のナットで留めるというやり方をとる。 この方法だと樹脂製スペーサーはネジが締まってないと動いてしまうので、ネジで仮止めした状態で底板と強力ボンドで付けた。 これを乾燥させるのに1日かけるので、その間にマザーボードにCPUとファンをつけてしまおう。 ■ CPUとクーラーファンの取り付け AMDのCPUを取り付けるのはこれが初めてだ。
AMDのCPUを取り付けるのはこれが初めてだ。
Athlon X2 Dual-Core 5050e という安くて売れてるCPU ソケットのロックレバーを外して立ててから、CPUをそっと置いてレバーでロックするのはintelのと同じだった。 CPUの向きは、ソケットの角に▼印がついているのでスグに分かるし、ピンの位置とソケットの穴の位置を 良く見比べれば間違えようがなかった ただ、以前やったintelのソケットLGA755ではCPU側にピンがなく、ソケット側にピンがある方式だった。 CPUのピンが曲がるトラブルを防止した結果のことらしい。なのでソケット側に保護カバーがあったのだ。 でも、ピンがどちら側にあろうとCPU取り付けの時くらいは十分に気をつけてやれば問題ないと思う。 それよりも外してまた流用するとか、売る事になった時などにCPUのピン破損するのを防ぐという意味があるのかもしれない。  次は同梱のAMDの純正CPUファンの取り付けだ。
次は同梱のAMDの純正CPUファンの取り付けだ。
これは見るからに「ココに付けなさい」という立派な枠がついてる。説明書の絵を参考にしながら付けていく。グリースは最初だけは付いているので塗布する必要なし。 まずクーラーファンを持って、レバーの付いていない側を引っかけて、もう片側も引っかけたらレバーでロックする。 これが済んだらファンのコネクターをマザーボードに挿す。 intelの純正ファンの取り付けの時よりも非常にカンタンだった。あれは力を入れる場合もあるので基板がひん曲がるかと思った。 このCPU冷却ファンは、今後CPUが異常に高温になるとか問題があったら、ちょっといいヤツに変えてもいいなと考えている。 ■ マザーボードの取り付け 1日かけてスペーサー部の接着剤を乾燥させてたので安定した。
とは言っても、ベニヤ板なので接着剤の効果の程は定かではない。
1日かけてスペーサー部の接着剤を乾燥させてたので安定した。
とは言っても、ベニヤ板なので接着剤の効果の程は定かではない。
「取れる前に付けちまえ!」という仕事だ(なんだそれ!) まず、裏側のナット側が常に見えていないと留められないので作業がし易いように キューブケースを縦にしてからマザーボードを丁寧に留めていく。 最初の1つ目のネジとスペーサーに負荷がかかるので一番緊張した。でも焦って「本締め」をしてしまわない様に気を使う。 基本通り対角線で次々にネジを仮止めしていく。穴の位置は実物で計測したので正確だ。 ロングドライバーで基盤を突っつかないようにしながらゆっくりと9つのネジ&ナットを締め終わる。 汗っかきの人だと、夏場はマザーボードに汗をたらして破損してしまう事があるらしいがオレは大丈夫だった。 ■ メモリーを挿す これはオレがずっとあたためていたメモリー。PC DEPOTで時々売ってる日替り特価品を狙っていた。
まだジャンクパーツに手を出す勇気がないので、こういった形で安売りの日にメモリーだけ買っておいたのだ。
これはオレがずっとあたためていたメモリー。PC DEPOTで時々売ってる日替り特価品を狙っていた。
まだジャンクパーツに手を出す勇気がないので、こういった形で安売りの日にメモリーだけ買っておいたのだ。
DDR2 800 2GBx2のセット。普通はだいたい5千円は下らないのだが、これは3,970円(CFD) 今のメインPCでもちゃんと働くメモリーなので信用してる。もし高温になってヒートスプレッダーとか要るようだったら、 最初からついてるUMAXとかA-DATAの方が安心だけどアレはかなり高いのだ。 ちなみにこのマザーボードの場合、メモリーをデュアルチャンネルにするには何処のスロットに挿せばいいのか、 それもよくわからない。英語のマニュアル意味がわからん。2と4でいいのか1と3なのか あるいは、挿すところの色を基準にするなら1と2なのかな?などと考える。これは動くようになってからでも調べる事ができるので とりあえずこのままで... ■ HDDをどうするか ハードディスクは家に中古品がある。うまくいけばコレが使えるかもしれないので装着する事にした。(実験PCらしくなってきた)
ハードディスクは家に中古品がある。うまくいけばコレが使えるかもしれないので装着する事にした。(実験PCらしくなってきた)
ノートパソコンから外した2.5インチの100GB U-ATAというやつだ。ただ、もう5年は使ったモノなのでいつクラッシュするかも知れん。 このままではIDE接続したくても裏側のピンが3.5インチのとサイズが違うので、マザーボード付属のフラットケーブルでは合わない コネクター形状を合わせるための「2.5インチHDD用変換ケーブル」という物が要る。PC DEPOTで買ってくる(397円) ところがコレは怖い事に、HDD側のコネクターが左右どちら向きにも挿せるのだ。これは危ない 説明書をちゃんと読まなかったら逆につないでいたかもしれない。 逆につなぐと電源が逆側のピンに流れてHDDだけでなくマザーボードまでも破損する事があるそうだ。 HDDは中古品で壊れかけてるから諦めもつくけど、マザーボードは新品なのでクラッシュは困るよ ■ エアフロー まだ骨組みだけの「まな板」に近い状態のケースなので、熱の逃げ場はたくさんあるのだが、
将来のために熱い空気を逃がす準備をしておこう(ファンの動作検証にもなるし)
まだ骨組みだけの「まな板」に近い状態のケースなので、熱の逃げ場はたくさんあるのだが、
将来のために熱い空気を逃がす準備をしておこう(ファンの動作検証にもなるし)
吸気用と排気用に8cmファンを2個用意した あとからでは付けにくいかもしれないので、今のうちに付けておく。 このマザーボードにはケースファンのコネクターが1系統しかないのでこのままの状態だと1個しかつかない。 分配ケーブルを使えばコネクターを増やせるらしいが、今回はとりあえず排気ファンを1個つけた。 今後、前部と上部にフタをするようになった頃にはエアフローを完成させないと熱がこもってしまう。 と言っても、今すでに両サイドはメッシュパネルなのでまだ安心してるのだが、 「Athlonの灼熱地獄」みたいな話を聞くと少し怖い。 ちなみに、吸気ファンの方はHDDの手前に付けるのだが、ケースサイズをコンパクトにする事にこだわり過ぎて、 ややスペースが足りなくなった。最初の方で、「キツキツに作りたい」と言ったが、キツキツすぎた結果がこうだ。 ドライブベイの下の方にマザーボードと接近する形でHDDが浮いているようになってしまった。 吸気ファンはおそらく外に出っ張るようになるであろう。ちょっと不細工だが設計ミスなので仕方ない。 とりあえず、もう最低限のパーツは揃ってる。電源SWとリセットSWはつないである。固定はしてないけど。 動作確認がしたい。いわゆる火入れだ。やっぱりドキドキする。 ■ 自作キューブ発進! |
 いよいよDIYで作った自作キューブケースのPCに電源を投入する。
専用モニターもキーボードもないので、今メインPCで使ってる物を使おう。
いよいよDIYで作った自作キューブケースのPCに電源を投入する。
専用モニターもキーボードもないので、今メインPCで使ってる物を使おう。
PCチェアの横の机に本体を置いてケーブルをつなぎ換えた。 はじめて電源SWをオン!(これがいわゆる「火入れ」ですか?) まず画面にFoxconnのロゴ画面が出現。これでひと安心。 そのあと、ご覧のような英文字がでるが、全部の意味は分からない。 ま、ココは軽く飛ばしておこう。 Mouse not found とのメッセージが出てる。 PS/2マウスポートにUSBから変換プラグをつけたマウスをつなぐ。 何もしないでいると2行くらいの「何かしろ」的なメッセージが出る。 なんて書いてあったか忘れた 説明書によると「まずチップセットのドライバのインストールをする」となっている。 コレにはイマイチ納得いかずに付属CDを入れてみたら、回るけどぜんぜん読みこまない。 なんか順番的におかしい。普通はここでOSのディスクを入れるのだと思うのだが、 説明書が英語とヘンな日本語なのでハッキリとわからないのだ。 マニュアルにはOSインストールの事など当たり前の事として省略してあるのかな。(知らんけど)  やれるところまで無料で実験してみたいので、実はまだOSも買ってない。
あの大手のOSは高いからな...
やれるところまで無料で実験してみたいので、実はまだOSも買ってない。
あの大手のOSは高いからな...
とりあえずメインPCで作成したWindows7(RC版)のDVDがあるので、これを読ませてみよう。 あと半年は無料で使える筈なので 再起動してロゴ画面の時にDelキーでBIOSをセットアップ 1st bootをCDに設定して、 Windows7(RC版)のディスクを入れ、再起動したらインストールを始めた。 いけるねぇ!こんなボロいHDDでも大丈夫なのか?と感心する。 が、喜ぶのはまだ早いのであった ■ 再起動が鬼門となるWindows7(RC版)のインストールが進んで喜んでいると、インストールの行程の中で何度か再起動が必要な場面が出てくる。これは画面表示に従っていればイイはずなのだが、 再起動するとエラーが出て動かなくなる。インストールの続きができないのだ。 BIOSの設定かな? でもインストールの途中だしな...せっかく時間をかけて途中までインストールしてるので、なんとかDVDを読むように進めるが、 そうすると、また1からクリーンインストールが始まってしまった。 仕方なく、またインストールを進め、再起動する段階までもう一度試したが結果は同じだ。 なので、このHDD内には中途半端なWindowsが入ったままの状態だ。これは次回消去するしかない まだこの再起動問題が解決していないけど、無料でダウンロードして作ったLinux系OSのCDがある。 世界でも人気のある無料ソフトでUbuntu(ウブントゥ)というOSだ。 雑誌でもよく目にするスグレ物らしいので使ってみたい コレをインストールしてみよう。実験PCなので気の向くままにいろんな事ができるから楽しい  まず、CDを入れて何もしないでいるとお試しモードみたいなので勝手にCDが回り出した。
ちょっと待ってたらUbuntuが体験できた。とても快適に動く。
まず、CDを入れて何もしないでいるとお試しモードみたいなので勝手にCDが回り出した。
ちょっと待ってたらUbuntuが体験できた。とても快適に動く。
はじめて操作したけどだいたいわかる。オフィスソフトのOpen Officeも使えた。これはCDからブートしてる状態なので HDDにインストールするというボタンをクリックする 問題なくインストールが始まった。これは本来、Windowsのユーザーに試してもらって、動作の確認ができるし、 気に入ったらWindowsとは別のパーティションへのインストールしてもらおうという機能らしい。 当然デュアルブートもできる。Windowsトラブル時のデータ救出にも使える。 インストール時はHDDを初期化してくれるので余計なゴミはこれで一掃してくれるはず。 Ubuntuの場合は最後まで再起動する必要がなかったのでインストール成功かと思われたが、 BIOSで1st BootをHDDにして起動するとエラーがでてしまい、また動かなくなってしまった あんまり、「やったー!」と「がっかりー」の繰り返しだと疲れてしまうので今日はこの辺でやめておいた。 自作PCは、だいたいこの繰り返しが多いのだけどね...(オレだけかね?)これも含めて「実験」だよ ■ エラーを知るHDDから起動するとこんな表示の連続で、先へ進めない。BOOTMGR is missing press Ctrl+Alt+Del to restart 「起動する部分が欠落しています 終了してやりなおしてくだしさい」的な事かな?(違ってたらゴメンナサイ) インストール完了したのにHDDから起動するとこの表示が出る。Ctrl+Alt+Del を押しても繰り返しだ やっぱり「再起動問題」が解決していないのでこうなるのか? 同じエラー表示で困ってる人たちがいないか、ネットの書き込みを参考にしようと思い、掲示板を探したらいくつか該当したけど 何だか質問者と回答者のケンカみたいになってる場合が多く、結局よく解らないのだ。 でもどうやらMBR(マスターブートレコード)の異常とかいうのが正解っぽい。 ブートマネージャをCDで復元するとか初期化などの方法があったが、 これは実験PCだから大事なデータもないので最初からやり直した方がいいかも。 BIOSで各パーツの認識はどうなってるかチェックしたら、ちゃんとHDDとそれ以外のパーツも認識してる。 どうもHDD自体の品質が怪しい気がしてきた。 CDを入れたままでの「お試し動作チェック中」はUbuntuとして正常に動いたのだから、マザーボードも生きているはずだ。 起動または再起動という山を越えられないのはオレが無知なため、IDE接続の基礎がわかってないのか、 本当にHDDの性能が悪いのか、その辺はわからないがこのIDE接続の中古HDDはやめて、S-ATA接続のHDDで試したくなった。 ■ とうとうHDD(S-ATA)を入手する どうしようか悩んだ挙句、3.5インチのバルク品HDD(320GB)を入手する。
最終的にはこの容量のHDDを付ける予定だったが、
今回のテストに失敗したため予想以上に早く買う事になった
どうしようか悩んだ挙句、3.5インチのバルク品HDD(320GB)を入手する。
最終的にはこの容量のHDDを付ける予定だったが、
今回のテストに失敗したため予想以上に早く買う事になった
S-ATAならメインPCで経験済みなので接続はカンタンだ。S-ATA専用のケーブルと電源を挿すだけだ。 しかしオレのケースではその前に面倒な作業があるのだ。 オレの手作り3.5インチシャドウベイには、まだネジ穴が開けてないのだ。 なぜなら、実物がないと穴の位置がわからないから...モノが来てから作っていくという同時進行の実験キューブだ。(ヒドイ話だ) もう既にDVDドライブが付いているドライブベイを外す。 電源ケーブルとマザーボードに気をつける。設計が悪いのでとにかく取り回しが悪いのだ。ケガにも気をつけないと HDDを後からスライドさせて入れ、ネジ穴の位置を決める。ショックを与えないように気を使う。 放熱のスペースも考えて上部に空間をあける。 出来上がったのがこんな感じ(右上の写真) なんとも言えないドライブベイができた。決して鉄クズではありません。PCの一部です  このドライブベイを装着するのはかなり難しい。左の写真のようなマザーボードの隅の部分と少し重なる。
ちょうどフロント系端子がたくさんあって、S-ATAコネクターも集中してる箇所だ。
このドライブベイを装着するのはかなり難しい。左の写真のようなマザーボードの隅の部分と少し重なる。
ちょうどフロント系端子がたくさんあって、S-ATAコネクターも集中してる箇所だ。
マザーボード側のSATA端子のコネクターはL字のタイプしか使えないくらい狭い。 LEDやスイッチ類のコネクターは線をすぐ横に倒さないとダメな感じだ。 でも、苦労して何とか組み上がった。 この方法(SATA接続)でOSインストール済みのHDDから再起動してもOSが起動しなかったら、何か別に原因があるのだろう。 まぁ、試しにインストールしてみよう。 ケースは未完成だが、中身の方が先に出来上がったようなのでPCのスペックまとめると以下の通り |
| CPU | AMD Athlon X2 Dual-Core 5050e (BOX) |
| M/B | Foxconn A7GMS (Micro-ATX) |
| RAM | CFD Elixir W2U800CQ-2GL5J DDR2 800 PC2-6400(2GBx2) |
| HDD | HITACHI HDT721032SLA360(320GB S-ATA) |
| DVD | I-O DATA DVR7200LEB2(S-ATA) |
| Graphic | on board |
| Sound | on board |
| LAN | on board |
| Power | Scythe LIFE-500A(500W) |
|
安いCPUとマザーボード、メモリと電源は日替わり特価品、HDDだけGB単価の高い物になったけど
DVDもバルク品と同額くらいのリテール品だ。
しかし結局、この時点で28,000円かかってしまった。もう格安ミニタワーPCキットくらい買えるな
勇気があったらジャンクパーツを利用してアレコレ出来るのかもしれないけど、 今のオレのPC知識ではこれが精一杯だ これはハードの一覧であり、他に自作中のケースがある訳で、これが少しづつパーツを買ってるうちにだんだん高くなってきた。 DIYが楽しいのはイイが、決して安くはない。最初は「安く作る」というのも目標のひとつだったのだが... ■ ケースの底面 |
 まだケースが出来上がってないのに、どんどん実験が進んでしまった。
ケース作りが追いついてないので、ちょっと一息。
まだケースが出来上がってないのに、どんどん実験が進んでしまった。
ケース作りが追いついてないので、ちょっと一息。
このケースの底板は薄いベニヤ板でできている。周りはアルミアングルで囲まれているが、 ここまでハードが詰め込まれると重くなってきたので、置いた時の安定感が欲しくなる。 今のままだと、アルミアングルの角で机やテーブルを傷つける心配も出てきた。 ちゃんと脚をつけなくては。 ホームセンターでゴム脚を売ってるけど、少々お金がかかってきてるので ここは流用品を使う。 ちょうど使えなくなったAVアンプがある。これの脚が立派なので使おう。 アンプから取り外し、自作キューブの裏側に固定する。 ベニヤなので板の部分に付けると底板が反ってしまう可能性があるので、 角のアルミアングルの部分に接着した。1カ所、ネジに覆いかぶさるところがあるけど、この際仕方ない。 アンプに付いていたのと同じように裏からネジで留めたいところだが、マザーボードが危険なのでそれは避けた。 このように逆さまにして接着し、もう一度ひっくり返して、通常の状態にして1日乾燥した。 本当は、脚は少し内側に付けると机が少しくらい小さくても 置けるという利点があったのだが、そういう置き方はできなくなってしまった。これも設計ミスのひとつだ。 ■ もういちどUbuntu をインストールしよう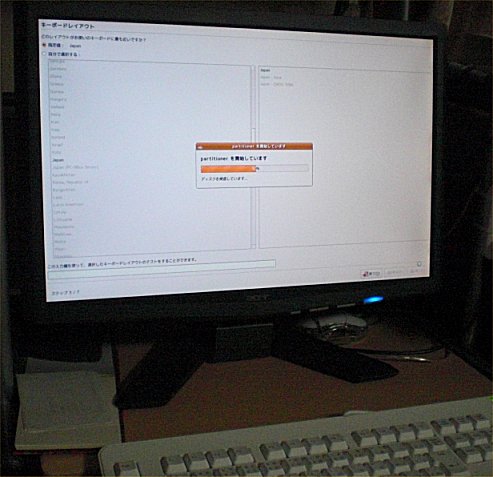 前回、中古の2.5インチU-ATAのHDDを使う実験ではWindows7(RC版)や Ubuntuをインストールして
再起動に何度も失敗した。
前回、中古の2.5インチU-ATAのHDDを使う実験ではWindows7(RC版)や Ubuntuをインストールして
再起動に何度も失敗した。
今度はS-ATAのHDDにつなぎ換えてもう1回インストールする事になった。 Ubuntuをインストールした。これを再起動してもOSが起動しなかったら困る。1stBootをHDDにした。 再起動すると... うまくいった。無事にHDDからUbuntuが起動した。 何が原因だかハッキリしないけどS-ATAのHDDに付け替えたらうまくいった。 Ubuntuとはどういうものか ここでおさらいすると、 Windowsとは全く別のLinux系のOSで、 ネット上で無料配布されているため誰でもダウンロードできるOSだ。つまりみんなタダ。 タダだから大した事ないかと思ったら大間違い。機能が素晴らしく充実していてビックリする。 高いOSを買わなくてもいいのではないかと思えるほどだ。世界で人気があるのもわかる。 Windowsではないので、例えば職場で使ってるWordやExcelのファイル等が使えないだろうと思いきや、 互換性がある無料OfficeソフトOpen Officeが付いてくるので使える(OpenOfficeは単独でもDL可)。 それに、ネットを閲覧するブラウザやメールソフトも独自のソフトウェアが付いている。 Ubuntuの中でそれぞれが独立して出来上がっているのだ(この表現、合ってるのかな?) ■ フロント系あと、このケースでやらなければならない事はフロントまわりだ。 スイッチとLEDが付いたフロントパネルの作成だ。それと使い勝手がよい前面USBポートも作りたい。それからファンのコネクター2分配と吸気ファン取り付け、アラーム用スピーカー取り付けができればだいたい終わりだ  枠組みに使った残りのアルミアングルでフロントパネルをつくる。自作ケースなので最低限の物しか付けない。
枠組みに使った残りのアルミアングルでフロントパネルをつくる。自作ケースなので最低限の物しか付けない。
電源SWと電源LED、HDDアクセスLED、リセットSWで十分だ。 LED穴はドリルでピッタリの物があるので ラクだったが、リセットSWはネジ止めできないのでピッタリの四角い穴を開けなくてはならん。 ドリルで穴を開け、あとはヤスリで削って丁寧に大きさを合わせた。 フロントパネルはうっかり触ってしまわないように、 少し奥に引っ込めた。 (LED1個127円・電源SW 297円・リセットSW 127円) リアスロット用の4口USBポートを買ってきた。 またお金がかかった(1,480円)。リアスロット用のパネルは使わないので外す。 アルミで作ったL字金具でケースと固定する。マザーボードのUSBコネクタは3つ(USB端子6個分)あるのでこれは余裕があったが、 挿しこみ方を間違えて壊しそうになる。アブネー! 


 アラーム用スピーカーをつけた。最初はこれも要らないと思ってたが、
何か異変があった時にユーザーへ知らせてくれる大切な役割があるので、
やっぱり付けることにした。マザーボードに挿すだけ。(300円)
アラーム用スピーカーをつけた。最初はこれも要らないと思ってたが、
何か異変があった時にユーザーへ知らせてくれる大切な役割があるので、
やっぱり付けることにした。マザーボードに挿すだけ。(300円)
既製品のケースには当たり前についてるパーツを単品で少しづつ買っていると結局お金がかかるのだ。 ケースの「フロント基盤だけ」というパーツでも売ってないのかな?などと、今さら言っても仕方ないけど... こういった「まな板」的な実験用PCの場合、 いま思えば実験用SWセットを使う手もあった。 (足がみんな5cmくらいの動作確認用パーツ) 設計の時点でマザーボードのフロント系コネクターの位置が手前にくるように配置すれば 実験用SWセットを使うだけでかなりカンタンだったので、もう少し考えればよかった。 ■ もう1つのファン すでに8cmの排気ファンは付いているが、吸気がまだだ。
すでに8cmの排気ファンは付いているが、吸気がまだだ。
ドライブベイの前に付けてHDDを冷却する予定だったのだが、設計ミスでケースの外側に付ける事になる。 このマザーボードはシステムファンのコネクタが1個なので2又ケーブルを使って増やす。(280円) ケースから飛び出す形で手作り感いっぱいのヘンなファンが付いた。 これで厳密にはキューブ型ではなくなってしまった 危ないからファンガードをつける(250円)。電源を入れたらファンから外向きの風を感じる。 手をかざすと外へ排気してるよ... ファンの向きが逆だった! という事は?? もう既に付けていた排気ファンの方が吸気をしていたのだ。 電源を落とし、ファンを逆向きに付け直す。今回はカンタンに出来たからいいけど、かなりアホなミスだ。 今の時点では、このケースは全く密閉されていない「まな板」同然の状態なので、 エアフローはそんなに重要ではないのでよかったけど。 しかしこれで何回目のミスだろう? やっぱり見た目に飛び出たファンは、あまりにもガッカリなので、ファンをケース内に収める努力をした。あれじゃあキューブ型PCでもないし  DVDドライブの位置をもう少し高い位置に上げれば8cmファンが下に入る。
ただ、あんまり上にすると、
電源ユニットから出ている太いケーブルの逃げ場がなくなるので上から2.5cmは空けるようにしたい。
(一応まだFDDを入れることも考えてる)
DVDドライブの位置をもう少し高い位置に上げれば8cmファンが下に入る。
ただ、あんまり上にすると、
電源ユニットから出ている太いケーブルの逃げ場がなくなるので上から2.5cmは空けるようにしたい。
(一応まだFDDを入れることも考えてる)
HDDの位置も少し奥へ引っ込めないとならない。 簡単な改造ではないけど、ファンをケース内に収めるためには仕方ないだろう。 接近しすぎていたHDDとマザーボートとの空間を確保できるし。 面倒だがドライブベイを取り外し、新しく穴を空けてDVDとHDDを付け直した。 ファンが納まった。やっぱりコレが望ましい姿だ。いくら自作ケースだから外見は気にしないと言ってもこのくらいは気にしないと なんとか再び「キューブ型」に戻った  あとはフロントの処理だ。実験PCとはいっても、正面は最も目につく場所だ。
最初は透明アクリル・パンチングボートを張ればいいと思ってが、これがやってみるとけっこう醜いのだ。
あとはフロントの処理だ。実験PCとはいっても、正面は最も目につく場所だ。
最初は透明アクリル・パンチングボートを張ればいいと思ってが、これがやってみるとけっこう醜いのだ。
「マザーボードを見せるケース」なんて気取っていたが、 見えるのはゴチャゴチャの配線ばかりだ。(狭いからね) しかしシロウトにやれる事は少ない。 とっておきのアルミ板がまだ少し残ってるのでコレを使おう。 背板にはもうアルミ板を使用していて、その残りがあるのだ。 フロントにはUSBポートとSW、LEDがいくつかあるので全面覆う訳にはいかない。 穴を正確にくり抜く技術も気力もないので下の方には隙間を開けて雰囲気だけやろう。 これは見た目どうこうよりも、ケースの剛性アップに効果がある。 アルミのアングルだけでは、持ち上げたりすると歪む感じがある。 このアルミ板を4点以上のネジ固定で横方向の歪みを防ぐことができる。 リセットSWは簡単に押せないように工夫した しかしあまりにも地味で、どっちが前だかわからないくらい殺風景だったのでFoxconnとAMDのステッカーを作って貼った。 ステッカーまで自作だ。これで少しオリジナルっぽくなった。ちなみに上に乗ってるのはBUFFALOのキーボード。 続きを読む 2010/10/04更新 |