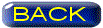PCケースの自作(3)
| 2009.9.26 |
■ すぐれた無料OSの世界 |
 自作ケースは殆ど出来たので、また無料OSの実験を進めよう
自作ケースは殆ど出来たので、また無料OSの実験を進めよう
前回、中古HDDにインストール失敗したWindows7(RC)を入れてみたい。 どうも順番的にはWindowsが入ってるHDDにUbuntuをインストールするという流れが無難みたいなので、 もういちど最初からやり直してみる。 「再起動が乗り越えられない問題」が解消されたので、Windows7も普通にインストールできた。 期限付きだけど、Ultimateが体験できる。 ネットもすぐに繋がるようになった。(有線LAN) ちょこっと使ってみたけど、やっぱり最新OSはいいなぁ 起動も終了も早くて使い勝手が良い 無料ウイルス対策ソフト「avast!」をインストールする。 officeもMSのサイトから2007試用版をダウンロードして、 優待パッケージを導入したら普通に使えるようになった。これでWindowsはOKだ 続けてUbuntuをインストールする もうこれは先日インストールに成功しているので今回は安心してやれる。 Linuxの雑誌も読んで、だんだん理解してきた。「Ubuntu完全ガイド」とかも購入。 ホントによくできたシステムだ。Linux専用の無料アプリも数多くある OSが2つなのでデュアルブートとなる。 電源を入れるとブートマネージャが働き、どちらのOSで始めるか訊ねてくる。 Ubuntuの勉強をしたかったらUbuntuを選択、期限付きのWindowsがやりたかったらWindowsを選べばよい ところで、Ubuntuでもネットはできるだろうか? Firefoxというブラウザが標準でついて来るのだが、 LANの設定は難しくないだろうか? とりあえずFirefoxを開いてみた。何やらオートで設定をしはじめて、すぐに繋がった(有線LAN)。 何の設定も要らなかった 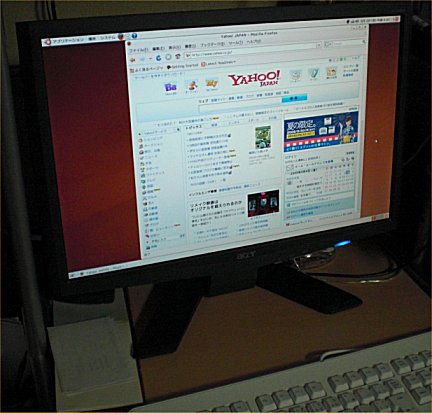 いつも使ってるブラウザのInternet Explorerとは違って、タグの解釈の問題なのか、
少し違和感のある表示になる事もあった。フォントも若干異なる感じだ
いつも使ってるブラウザのInternet Explorerとは違って、タグの解釈の問題なのか、
少し違和感のある表示になる事もあった。フォントも若干異なる感じだ
オレが持ってるアプリはWindows用なので使えないのだが、それに代わるものが標準で用意されている。 officeと互換性あるソフトは有名だが、画像の編集ソフトもある。デジカメ写真の編集に使える 今使ってるCanonのプリンターのドライバーはどうするのかと思ったら、 メーカーを選択すれば適合するものを検索して使えるように設定してくれるのだ。 Canonの付属CDは使わないで済んだ。 ウイルス対策ソフトはUbutuには「基本、要らない」という。 なんで要らないのかはよく分からないのだが、とにかく「要らない」らしい。 でもLinux系のウイルス対策ソフトも出ている。これをインストールすればより安心だ 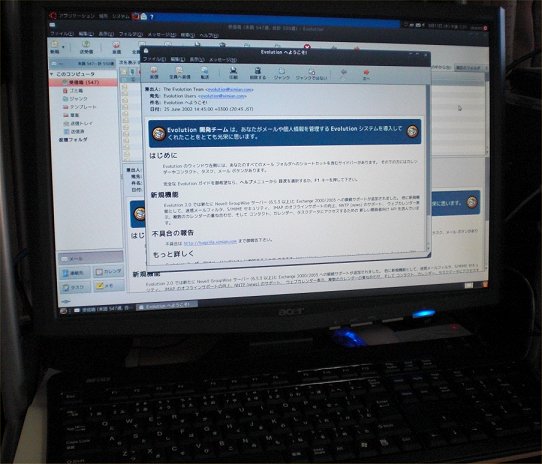 標準で付いてくるEvolutionというメールソフトも開いてみた。
標準で付いてくるEvolutionというメールソフトも開いてみた。
これは当然だが自分でアカウントの設定が必要。 でも、見たところMSのメールソフトOutlook Expressの設定ができる知識があれば問題なく使えそうだ。 いま使ってないアカウントで作成したら問題なく使えた あとは、用語を覚える必要がある。Windowsで使う言葉とは違うので、そのあたりに慣れなければならない。 「場所」という、ちょっとカッコ悪い名称のボタンがある。 まぁ Windowsだって、95や98をはじめて使った頃には「スタートって何だよ!」って思ったもんだった。 電源切るのになぜ「スタート」なんだ!とかいう疑問もあった。 あと、慣れない用語では「書庫ディスク」とか、「コントロールセンター」、「マウントとアンマウント」、など独特の表現が出てくる。 それにLinux系のソフトは「コマンド入力が多くて難しい」と言われているらしいが、 このUbuntuは特に変わった事をする時以外はコマンド入力はしなくても普通に使えるのが嬉しい。 パーティションを作ってなかったのでフリーソフトでパーティション編集をしよう。 EASEUS Partition Managerという無料のソフトがある。 Windowsで動くソフトなので、Ubuntu側からはできない(と思う)。 これまたスグレもので、もうシステムをインストールした後でもパーティション領域をマウス操作(ドラックだけ)で変えられ、 新しいパーティションを作成したければ自由にできる。 日本語がまったく出てこないので解りにくいけど、注意深く読めばわかる。パーティション作成は「create」だし、サイズを変えるのは「resize」だ。 ただ、OSが入ってるパーティションの編集では再起動など、やる事が少し増えるだけだ。 自作ケース作成に使った材料をご覧ください。持ってた材料とホームセンターで買った物が混ざってます |
| 底板 | 黒色コーティング・ベニヤ板 |
| 天板 | ステンレス板(仮固定) |
| 側板 | 透明アクリル・パンチングボード |
| 裏板・表板 | アルミ板 |
| アングル | アルミアングル(L字15x15mm 1mm厚 1995mm) x2本 |
| ねじ | M2.6x8ステンレスネジ・ナットのセットx3袋 |
| スペーサー | 樹脂製スペーサー |
| ドライブベイ | 自作ステンレス板金 |
| スイッチ類 | コード付き電源SW・リセットSW |
| LED | コード付きLEDx2 |
| ビープ音スピーカー | マザーボード用アラームスピーカー |
| ケース脚 | ステレオアンプからの流用品 |
| 接着剤 | ボンドG17・木工用ボンド |
| ケースファン | 静音8cmファンx2 |
| ファン用ケーブル | ファン用電源2又分岐ケーブル |
| ファンガード | 8cm用ファンガードx2 |
| フロントUSBポート | 4口USBポート(本来リアスロット用) |
|
全てをこの表のとおりに買った総合計金額は不明だけど、 今回このために購入した物だけ合計しても9,500円くらいかかってしまった。 (ファンやUSBポートは別物として加算しなければ6,000円くらい) 作る楽しみを味わったのはいいけれど、意外とお金がかかりました。 買った材料のうち、切ったりして全てを使いきれずに余ってる物も多くありますので、 その分ロスが出ています。 ■ 普通に使ってみよう一応、実験PCとはいえ 無料OSを2つインストールして、使える形ができた。 しかし、あまりに自由に作ったのでいつ出来上がったのかはよく分からない。 でももう動くので少し普通に使ってみる事にした今回は別の部屋で使いたいので有線なら長い20mのLANケーブルが要る。 しかしLANケーブルも、これだけ長いと安くはない。それに取り回しがタイヘンだ。 このためにケーブルを買うか、それとも無線LAN子機を買うかの2パターンだ。  無線LAN子機の方を選択した。
無線LAN子機の方を選択した。
今はUSBで挿し込むだけでOKという無線LAN子機も多い。でも、あんまり安っぽい製品はやたらと発熱するという。 BUFFALOのハイパワータイプ、WLI-U2-G54HPがよさそうだ。 AOSS対応なので設定が超カンタンなのが魅力だ。 ネットで調べると3,000円を切っていた。こんなに安く売ってる店はなかった(調べた限りでは) 写真で見るとわからないけど、実際は7センチ四方だ。これをUSBケーブルで接続して使う。 AOSSのおかげでカンタンに設定ができた。 キーボードもBUFFALO、パンタグラフ式のストロークが短いやつ。タッチがノートパソコンの感じ。 ヤマダポイントで実費1000円で購入。  液晶モニターは最初、12,000円くらいの17インチ4:3アナログモニターを買おうと思っていた。
液晶モニターは最初、12,000円くらいの17インチ4:3アナログモニターを買おうと思っていた。
でも少しは調べてからの方がいいと思い、ネット通販や雑誌の特集記事を読んで最近のワイドモニタの 傾向と、大幅な値下がり具合を調べ、店にも行って実物を見ていろいろ考えた。 結果、ここは将来性を考えて、もう少しお金を足して非光沢TFT液晶ワイド21.5型のFULL HD(1920x1080)対応型にする。 そんなにビックリするほどアナログモニターと値段が変わらないのだ。ただ画面サイズが これより大きくなると価格が跳ね上がるので21.5インチが限界だ。(これでもけっこう大きい) 調べたら17型スクエアと、21.5型ワイド(16:9)は高さがほとんど同じだった。 購入したのはiiyama ProLite E2209HDS-B ネットで16,360円(送料無料) HDMI端子、DVI-D端子、D-Subミニ15ピンの3系統入力があって、ケーブルも3種類しっかり同梱してる。 オマケ程度のスピーカーも内蔵だ。アスペクト比の固定もできるので安心だ。メインPCよりいいモニターになってしまった。 (後にコレがメインPC用モニタになるのだ) FoxconnのマザーボードにはHDMI出力もあるので、HDMIケーブルで接続した(1本のケーブルで映像と音声を送れるので便利)。 あとはモニターのAUTO機能に設定を任せたらなんともキレイな画面だ。 脚(スタンド)が頼りないというユーザーレビューが多いが、確かに見た目は確かに細いな。 でも角度を頻繁に調整たりしなければ問題ない範囲だと思う。 一応コレでみんな整ってしまった。自作キューブ型ケースの「半まな板PC」もすっかりモニタの影に隠れてしまい、 LEDとかスイッチがぜんぜん見えなくなってしまった。USBポートも見えません(挿せるけど) 最後まで詰めが甘いオレのPCケース作りであった。  【PCケースを作った感想】 【PCケースを作った感想】
まず、シロウトが自分でケースを作ってもちゃんとPCとして使える事が嬉しかった。 もっともPCの自作をする時はパーツをケースに組み入れる前に配線だけ済ませて動作確認をしてから組み上げるという手順も普通にあるのでケースはなくても動くのだ。 当たり前の話だけど市販のケースが如何によくできてるかを思い知らされた。そりゃお金をとる訳だ。 特にドライブベイは自分で作るものじゃないと思った。電源を搭載してるような格安ケースなどには驚かされる。 ひとつ感じたのは、本文にも書いたが フロントパネル系を一式で手に入れられればよかった。 不要なPCケースでもあれば、そこから取り外す事ができるのにな。オークション等で探すという手もあった 良かったのは作るのが楽しいという事だ。まさに世界に一つのパソコンだ。 PCパーツの中で唯一自作できるパーツというパソコンケースが作れて良かった。 DVDドライブの向きとかスイッチの位置とか放熱の方向など、全部自分の都合で決められるのだ。 DIYが好きな人なら誰にでも作れると思う。 残念だったのは、全然安くなかったという事だ。下の板なんか木のベニヤ板でできているのに。 なんだかんだで、外側はアクリル板とアルミの板、冷却ファンとかスイッチなどを買ってたら高くなってしまった。 上手に作らないと割高です。 このあと、MicrosoftのOSを入れてみました ■ 結局WindowsXPを入れることに |
|
無料OSもいいけど、使い慣れたWindowsも入れたくなった。
オヤジが今、WindowsXP搭載のノートPCを使っているのだが、古い機種なので動作は遅い。メモリも増設して1.2GBくらい。
当然この自作マシンの方がスペックが高く、かなり使えるだろうということでこのキューブPCに WindowsXPをインストールすることにした。これでオヤジのメインマシンになるかもしれない で、バンドルで買わされたFDDもこれに装着することに。 自作ドライブベイの最上段にFDDのためのスペースがとってある。いつかはやろうと思ってたので重い腰を上げる 
←元々の設計図はこうだったのだ 下からハードディスク、DVDドライブ、そしてFDDだ。 もう今はほとんど使わないフロッピーだけど装着してみよう。 自作で最も苦労した手作りステンレス製ドライブベイを再度はずす。もうこの作業もコレが最後にしたい FDDは右寄せに付けないと、たくさんある電源ケーブルが通れない。この際、右側だけ止めるという形にする 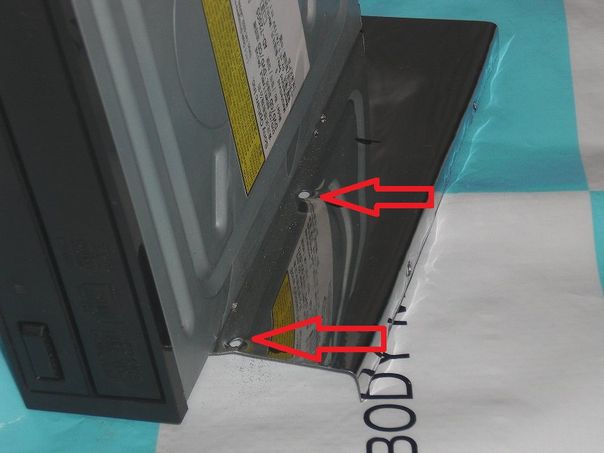 ドライブベイのステンレス板に穴をあける。
ドライブベイのステンレス板に穴をあける。
ドリルの振動でHDDが破損しないか心配なので、これもいったん外して正確な位置に穴あけした。 FDDを固定するのはミリねじだ。家になかったので買ってきた。 右側2本だけで止めた。ケーブルの接続はマザーボード付属品のフラットケーブル。 電源は4ピンの小さいFDD用コネクタが来ているので方向を間違えないように挿す。 
←こんな感じ 設計どおりに高さがとれなかったため、少しツラが合ってない HDDも元通りに固定する 異常に手作り感満載の(不細工な)このドライブベイをまた電源コードの束をくぐらせて 元の位置に戻した。 
結局、キーボードを乗せる板の陰に隠れて、ほとんど見えない状態になった。 DVD上部アクリルパンチングボードは薄いのでハサミでカットした 
さて、WindowsXPをインストールしたらFoxconnのマザーボードに付属のCDでチップセットドライバをインストールする。 これでサウンドやグラフィックの性能を発揮できる。 あとはOfficeを入れて2007版へアップグレードする。無線LANはAOSSなので簡単に設定可能。 使えるようになった自作ケースの(一応キューブ)パソコンだ 液晶モニタは当初このために購入したFULL HD対応の21.5型があったが、もう一台のメインPC用に使っているので、 それと取り替えた19インチのを使う。だけどノートよりは大きくなって見やすい。ワイドだし ネットに繋ぐと早速、WindowsXPの更新プログラムが山のように押し寄せてきた。全部インストールした。 今のノートPCのCPUがintelのPentium Mなので、これと比べるとAMD Athlon X2 Dual-Core 5050e はかなり速いはずだ。 それにメモリ4GBは余りあるほどだ。 まーまーのマシンが1台できた。これは使えるだろう。長々と読んでいただいてありがとうございました 2010/10/04更新 |