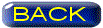| 2022/01/12 |
■ ゲームがしやすい環境に2022年1月、Cドライブに使うSSDを換装した。 前回のSSD換装が2020年2月なのでまだ2年経ってない。その時はM.2非対応のマザーボードだったので 普通にS-ATA接続2.5インチSSDへ換装した。 その後メインPC大改造はしたのだが、いつものようにマザボ・CPU・メモリ3点セットだったのでSSDはそのままであった。 その当時はゲームはゲーム機、PCではゲームしない派だったのでこの容量で充分だったのだが、SteamなどでPC版のゲームをCドライブにインストールするようになって
250GBでは容量不足になってきた。ここへもう1つ重いゲームを入れるともう容量オーバーな感じだ。
その当時はゲームはゲーム機、PCではゲームしない派だったのでこの容量で充分だったのだが、SteamなどでPC版のゲームをCドライブにインストールするようになって
250GBでは容量不足になってきた。ここへもう1つ重いゲームを入れるともう容量オーバーな感じだ。
そもそもCドライブのデータはDドライブと繋がるように細工はしてあるのだけど、それでも新しいゲームを入れたいのにこのままでは無理になってきた。 まだ新しいSSDなのに換装してしまっては勿体ないと思うが、これはオヤジの自作PCで活躍してもらう事になった。 250GBでもWindows10が認識して使うのは232GBらしい。 ■ 製品選びをするいくつか候補があったのだがCrucialのM.2 P5 Plusにした。最初はamazonチョイスの1万ちょっとのでいいかと思ったが、 いろいろあって少し高い方を買う事に決まった。安いヒートシンクも買った。 M.2 SSDは初めてなので購入前に少し勉強した。方式がS-ATAとNVMeがあるらしいが、NVMeが速いのでお勧めという事だ。
M.2 SSDは初めてなので購入前に少し勉強した。方式がS-ATAとNVMeがあるらしいが、NVMeが速いのでお勧めという事だ。
あとM.2の弱点はマザーボード上に寝かせるような設置となるので放熱が悪いという。初めてなのでそれがどのくらい深刻のなのかは解らない。 Crucial M.2 P5 Plus 17,000円(amazon) これでSSDを買うのはサブPCのも含めると5回目だ。最初は2011年に1万も出して64GBのSSDを買って大騒ぎしてた。 その時にSSDにはOSとアプリだけ入れて、あとのデータはDのハードディスクへ分ける方法を学んだ。 そして128GB、250GBと買い替えて今回のこれだ。サブPC用にOCZの120GB程度のSSDを買った事もあった。 この10年で価格の下がり方、というかコストパフォーマンスは著しく良くなった。 ■ どう換装しようかなSSD換装の時、いつもどうしよう?ってなるのがOSをどうやって入れるかだ。今回は2.5インチからM.2なので少し勝手が違うけど。 毎度の事なので簡単に書くと「Windows10のインストールメディアでクリーンインストールする」または「Cドライブのクローンを新しいSSDに作成する」の二択なのである。オレはクリーンインストール大好き人間なので、当然のようにクリーンインストールしようかと思ってたらMicrosoftのサイトから急にインストールメディア作成のページが消てえた。 ちょっと焦った。作っとけばよかった。 どうしようか??って何となくツイートしたら知り合いが英語サイトの方にはありますよって教えてもらった。 そして2日後くらいには日本語サイトも復活していたのだ。これならUSBメモリでブートしてできるかな?と思った。 でもネットでいろんな記事を読んでたら迷いが生じてきた。 どうしようかな?ちょっと悩む クリーンインストールとクローンの2択と書いたが、あとひとつある。新しいOSのWindows11を使ってみるというものだ。だがWindows11は出たばかりで不安要素が多い。 これはメインPCなのでちょっと勇気が出なかった。なのでWindows11はその時がきたらゆっくりやる事にしてもよかろう。 ■ 結局クローンを作ることにちょっとめんどくさくなった。毎日Twitch生配信をしてるし見てるし自分好みの設定とかあるので、あれを全部設定し直すのは楽しいのだけど「少しの期間だけ不自由になるのもダルいな」ってなった。ちょっと世の中はどうなっているのか常識を調べてみた。M.2とかSSDとか引越しなんてワードを入れて検索してみるとM.2のSSDへの引越しとかいう記事がたくさん見つかった。 読んでみるとどれも判で押したように「M.2のSSDを取り付けたら現在のシステムドライブのクローンを作って、元のメディアを抜く」と書いてあった。 ま、常識的に考えたらこうなるのか。仕事で使ってるパソコンをいちいち初期設定なんてやってたら仕事にならないもんな。それが普通の考え方だな。 という訳でクローンを作る事にした。もし気が変わったらあとでクリーンインストールしてもいいじゃないか。 過去にSSDからSSDへの換装でやった事があるので今回もフリーソフトの「EaseUS Todo Backup」でクローン作成しようとしたらなんとクローンの機能はいつの間にか有料になっていた。 EaseUS Todo Backupの製品版を買えという事である。それはなんか勿体ない(セコいかな?)そこでSSDのメーカーのCrucialのサイトでサポートの所を見たら、 アクロニスをタダで使わせてくれるらしい。こういうのがあるのなら製品版のソフトを買うのは勿体ない。 まずSSDを付ける場所だが、わがマザーボードではCPUとグラボの間にM.2のソケットがあったのでここにする。後で調べたら下の方にもあった。 しかし電源が薄汚い。もうちょっとキレイにしておかないとな。 
ちょっと狭いけどまぁなんとかなる。グラボを外せばもっと楽だろうけど。ねじ止めは少し緊張しそうだけど大丈夫だろう。 一応念のためにYOU TUBEで設置する動画を見てイメージした。感触はわからないけどコネクターに挿した感じとか。 

SSDは今回M.2なのでとても小さい。というか薄い。箱も少し小さくなった。ぱっと見はメモリーのようだ。薄っぺらい基板である。 熱を発生するらしいのでヒートシンクを貼り付けた。すぐ上にデカいCPUファンがあるのであまり場所を取らないタイプで良かった。 やっぱりゲームをすると熱くなるのだろうか?今度なんかのソフトで確認してみよう。 コネクタへ斜め上から差し込む感じであった。手応えはハッキリいって「フニャ」といったところだ。挿しただけだと斜めに浮いてる。 そして付属の小さいネジをドライバーの頭につけてそーっと入れて基板を一緒に押さえつけるようにしてとめた。 取り付けはこれだけだ。とても簡単。コードが要らないのがいい。それだけトラブルの原因が少ない訳だから。 デバイスマネージャで1TBのSSDを認識してることを確認した。ここがクローン作製のターゲットとなる。ではクローン作製ソフトをダウンロードして準備する。 なおHDDと同様に初期化は必要である。 

これで完成したクローンがどこからどこへ作られるのかを間違えないように選択して実行する。クローンの元が「ソース」この場合は250GBのSSD、 クローン先が「ターゲット」この場合は1TB(1000GB)のSSDだ。このアクロニスのソフトが順番に聴いてくれるので順番通りに進めて行けば大丈夫だ。 ドライブレター等書き換えが必要かと思ったらそれも含めてクローンしてくれた。なのでCドライブがそっくりそのまま新Cドライブに入れ替わった。 「PC」を開いて画面で見るとどんだけ空きスペースができたか見た目でよく解る。今回購入した1TBのSSDはWindows的には認識しいて使用できる容量は930GBらしい。 
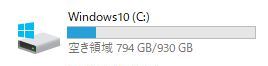
こうなるとお決まりのベンチマーク比較である。Crystal Disk Markを引っ張り出してきて旧SSDと比較した。 よく解ってないのだけどいつも載せてるので今回も載せる。さすがに数字が大きい事だけはよく解る。 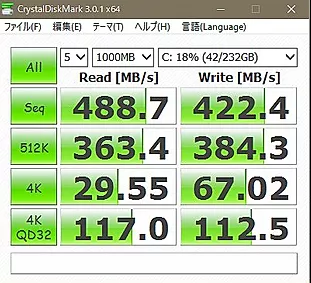

デカいファイルの移動やコピーなどが速い。Windows起動時間は今までとあまり変わらない気がする。前も一応SSDだったからか?計ってないから解らないけど。 クローンだからかもしれないし。 2021年にキャプチャボードを付けてゲーム配信を始めた。5ヶ月くらいの間に悩んだ結果アフィリエイトもはじめ、 少しづつフォロワーが増えて100人を超えたのは予想外なのでうれしい。そしてPCにゲームをインストールする事が多くなってきた。 やっぱりみんながやってて面白そうなゲームは自分でもやってみたい。 ゲームは完全にヘタなのでテクニックを見せつける配信ではないのだが例えばFPSモノなんかもあって凄く容量を喰うものがある。 これ以上ゲームをインストールすると(物によるが)CドライブのSSDが窮屈になってきたので、大きなSSDを入れる事になった。それもM.2という規格は使ってみたかったのだ。 外した2.5インチの250GB SSDはフォーマットして親父へ譲ることになった。今回はクローンだったがいつかはWindowsの入れ直ししても楽しそうだ。 2024/02/23更新 |