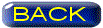| 2020/02/13 |
■ たまに調子悪いメインPCメインPCの電源を入れると時々起動に失敗してしまう。リセットすると次はうまく起動する。 もしかしたらCドライブとして使っているSSDの調子が悪いのかな?と疑うようになってきた。 何だかんだで1日に何回もPCの電源を入れたり入れたり落としたりしてる訳だからそりゃ調子も悪くなるだろう。原因がSSDかどうかは分からないけど、昔はプチフリなんていう言葉もあった。今もあるのかな? 人によってはSSD寿命は運だなんていう意見もある。今使ってるSSDは初期にファームウェアの書き換えをした品だったのを思い出した。 新品の時からケチがついていたんだな。 でもSSDでは厳禁のデフラグもしてないし、ただ毎日普通に使ってるだけだ。でも何回も電源を入れたり落としたりだ。 電源は入れっぱなしの方がいいのかな?電気食うのが勿体ないな。なかなか難しいところだ。 ■ SSD換装しよう調べてみると、2012年1月にSSD換装をしている。64GBから128GBのSSDへ換装したのだ。これが2回目の換装だった。 それからもう8年だ。そろそろ買い替えても良い頃だろう。故障してからだと始末が悪い。 という訳でSSDを購入する事にした。価格もだいぶ安くなったし。
なぜかメインPCでは毎回crucialのSSDなのだが、1基目は64GBで1万円くらいしたと思う。続いて物珍しさですぐに換装したのが128GBで1万6千円くらいだった。
という訳でSSDを購入する事にした。価格もだいぶ安くなったし。
なぜかメインPCでは毎回crucialのSSDなのだが、1基目は64GBで1万円くらいしたと思う。続いて物珍しさですぐに換装したのが128GBで1万6千円くらいだった。
今度は250GB以上のSSDを買おうと思ってる。もう500GBや1TBも当たり前になっているが、 オレはメインPCでシステムとアプリくらいしか入れないので小容量で十分なのだ。全部SSDにする人も増えたがまだそれはやめておく。 ただ、大きくなると速度も上がるという特性があるので毎回大きくしている。 3千円くらいの差で500GBが買えるけど今回は250GBを買う事にしよう。でも安くなったなぁ Crucial SSD 250GB MX500 (9.5mmスペーサー付属) CT250MX500SSD1/JP 5,707円 (ネットショップ) ほんの数日まえにHDDの増設したばかりだが、またPCケースを開けることになった。今度は増設でなくて換装だ。しかもシステムディスクである。 ちょっと覚悟が要る作業だがオレはクリーンインストールが大好きなのだ。 クローン作製して新SSDに戻すなんていう方法は今回やらない。スパッとクリーンインストールだ。 クリーンインストール前の注意はOSの準備、自分の辞書のバックアップ、いつも使うソフトの準備などだ。みんな別のHDDに避難してるので大丈夫だ。ただ、Windows10は持ってないのでまたWindows8.1 に戻ってから無償でアップグレードという2段階でOSが安定するという形となる。でもこれも久しぶりで楽しみだ。 ところでまだ無償アップグレードってやってるのかな?Microsoftのサイトで確認した。Windows7のサポートが終わったばかりだ。 まだやってるようだ。Windows7か8.1のライセンス持っていればイケるそうだ。 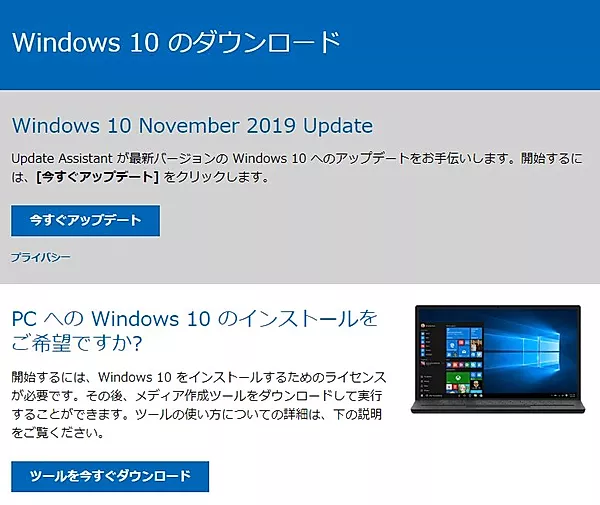 ところでなんで無償でやってるんだろう?製品版は普通に有料で売っているのに。製品版は何もないところから自作PCやる人なんかには必要か。確か期限付きで無償アップグレードだったので期限ギリギリにアップグレードした覚えがある。 isoでDVDを作ったのを覚えている。まぁいいか。  amazonから届いたMX500というシリーズだ。厚さが7mmで9.5mmに合わせるアダプター付きである。オレのケースでは7mmのままでハマりそうだ。
amazonから届いたMX500というシリーズだ。厚さが7mmで9.5mmに合わせるアダプター付きである。オレのケースでは7mmのままでハマりそうだ。
でも最初はまた固定せずに電源とS-ATAケーブルをつないでぶら下げたままOSのインストールをするだろう。 今回外す方のSSDはどうしようか。メインPCが落ち着いたらサブPCの方で使うかな。 ■ 作業に入るでは元になるWindowsを用意する。ちゃんとPC関係の棚にWindows8.1DSP版がある。これをインストールしよう。久しぶりだな。 あとWindows10のメディアって前回作ったのがあるけどまた作った方がいいのかな? では接続だ。まずPC本体の電源ユニットのスイッチを切り、コードも抜いた。
それからいつものように、間違い防止のため新しいSSD接続したら他のストレージのコード全て一旦抜く。
では接続だ。まずPC本体の電源ユニットのスイッチを切り、コードも抜いた。
それからいつものように、間違い防止のため新しいSSD接続したら他のストレージのコード全て一旦抜く。
これと似た状態は以前にも64GBのSSDのクローンを作成した時だ。 しかし今回はクローンは作らず、クリーンインストールだからシャドウベイに固定してしまっても良かったな。 でももう面倒なのでこのままいく事にした。SSDは強いから大丈夫だろう。 再び電源を入れてBIOS画面で1St BootをBDにする。BIOS画面も久しぶりに見た。 もう手順は今まで何度も記事にしたので詳しくは書かない。普通にWindows8.1のDVDでインストールだ。SSDなのでインストールにかかる時間も短い。 何が面倒って、このアカウントをアレコレするようになって面倒になった。 一応メモがあるのでそれを見て前のアカウントでログインした。 Windows8.1のインストールはすぐに済んだ。前回のSSD換装では過去記事を読み返すとWiFiの設定ができなくて、 PC本体を2Fから持って降りて有線LANで設定してたようだ。今回はこのままWiFi設定しよう。 本体の裏のUSBポートには無線子機が挿したままだ。このドライバを入れる必要があるな。 そこで一旦電源を落とし、今までDドライブとして使ってきたHDDを接続して再起動してHDDを認識させた。 まだWindowsが初期状態なのでダウンロードの項目は当然空っぽなので今追加したHDDの中から ELECOMのWDC-433DU2H ac Wireless Adapter子機のドライバを見つけ出して設定した。 接続状況を見るとこの付近のWiFiがたくさん出てきた。暗号を入力してネットに繋がった。こんな簡単な事が以前はできなくて本体を持って降りたんだな。 あの時はAOSSという便利機能に頼ってたので無知だった。 Windows8.1からMicrosoftのサイトでWindows10無償アップグレードした。 どうやらメディアを作らなくても今すぐアップグレードできるようだ何となくメディア作りたい気もしたけど。 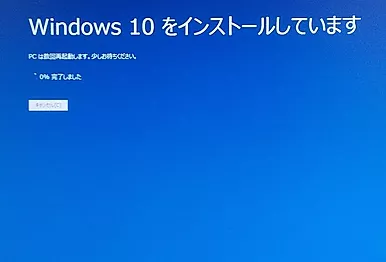 特にどうという事もなくWindowsのアップグレードは進んでいった。
特にどうという事もなくWindowsのアップグレードは進んでいった。
途中何回か再起動してた。これもいつもの光景だ。 ライセンスはWindows8.1のものがあるので問題ない筈だ。 程なくしてWindows10になった。さぁ、これからお楽しみのオレ流設定のはじまりである。 パソコン好きじゃない人には苦痛の時間である ■ PCを自分色に染める気取った言い方をしましたが、つまり初期設定とお好みスタイルへの設定だ。SSDはこのままだとデータで一杯になってしまうので、データを扱うDドライブを指定してやる。ドキュメントやダウンロード、ミュージック、ピクチャ、ビデオ等を 個別にプロパティから場所を選択して移動先をDのそれぞれのフォルダに変更して適用する。 あとはいつも使うソフトのインストール、日本語辞書のインポート等をした。それから個人的な好みの問題だけどブラウザはEdgeよりもchromeが好きなのですぐに入れて、これを通常のブラウザとした。 お気に入りのインポート方法がよくわからないので手動でやった。たいした量じゃないし。 ■ 新SSDの性能は?初期設定も済んで落ち着いた。どうせまだ何か忘れてるけどそのうち思い出す。そこでなぜかやりたくなってしまうベンチの比較だ。 まだ軽い状態でCrystalDiscMarkをやってみる。
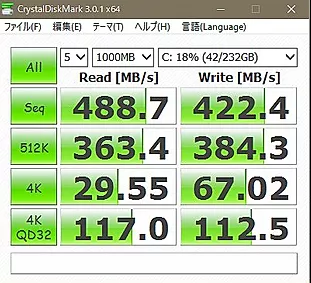
えーと、何と言ったらいいのかわからないけど御覧のとおりです。最初の方が128GBのSSDで次が250GBのSSDだ。Cのサイズ自体が違うけどそれはいいのかな? 結果は書き込みの数字が少し良くなったくらいで、あとは4Kの読み込みが上がったが他は下回っている。 でも体感速度は速くなって快適だ。プチフリとか起動に失敗とか起こらない事を願う。 SSD換装はそろそろやりたいなと思っていた。しかし今はOSが有料になるんじゃないか?という問題があってなかなか実行しなかった。 でも調べたら無償でできるとの事なので換装に踏み切った。つまりWindows10だけど8.1のライセンスで使ってる訳で、今SSD換装しても問題ないのだ。 しかしいろんな手順を忘れている。このサイトで自分のためにいろいろと書き残して置いて良かった。 2020/03/03更新 |