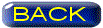| 2017/12/11 | ||||||||||||||||||||||||
|
| ||||||||||||||||||||||||
■ パーツも古いのでそろそろリニューアルか?自作のメインPCのCPUはAMDのPhenomII X4 945をずっと使用してきた。 それにASRockの890GX Pro3というATXマザーボードにDDR3の8GBメモリ。しかしこれももう2011年の事である。 6年位前の話だ。5年以上経っており、既製品のPCでもそろそろ買い替え時期と言ってもいい頃だ。自作PCをイジりたくなったし、パーツだって当然新モデルが出ているため メインPCをリニューアルしたくなった。 AMDではAシリーズよりも新型のRyzenというシリーズが盛り上がっているらしい。 このタイミングなら普通Ryzenを買うところだがそうはしない。  前からそうなのだが、オレは新型の高価なCPUは使わない。そもそもAMD派だから安く作るのが好みなのでintelのCPUなどは自分では選ばない。
毎度少し遅れ気味に安いモデルが出たら買うというパターンだ。なので今回もそろそろAMDのA10でも買うか!となった。
前からそうなのだが、オレは新型の高価なCPUは使わない。そもそもAMD派だから安く作るのが好みなのでintelのCPUなどは自分では選ばない。
毎度少し遅れ気味に安いモデルが出たら買うというパターンだ。なので今回もそろそろAMDのA10でも買うか!となった。
以前ここのページでサブPCの改造をしたが、今回はメインPCでアレと同じ事をやる。つまりCPU、マザーボード、メモリの3点セットの換装だ。 概ねこの3つ変えればストレージとかは別として新品みたいになる。 しかし今回は少し事情が違う。OSとなるWindows10の無償アップグレードが去年の夏に終わっている。 主なパーツが変わってしまうので「別のコンピュータ」という認識になるだろうからコレはDSP版でも買わないとダメかと思っていた。 何とか無償でWindows10を入れられないかな? パーツを買いに秋葉原か横浜あたりまで行こうかとも思ったが、ずっとクスリを沢山飲んでいるので慢性的に体がダルいためネットで買う事にする。 本当は出かけた方が運動にもなってよく眠れてイイんだけどね。 【今回購入したパーツ】本来ならば自作PCの一番楽しいところと言っても過言ではない「パーツ選び」なのだが、もうこの2年くらいPC雑誌も買ってないし、 無償のWindows10でダラダラとアップデートしながら使ってきた。ここで自作PCパーツ特集の本でも買えば良いのだろうけど、 特にハイエンドなPCを作るわけでもないし、かと言って初心者でもないので雑誌はいいや。フィーリングで決めよう。 規格さえ合っていれば今頃の自作PCは相性問題も大丈夫だろう。ただ、ネットのお店がキャンペーンでやってる オススメCPU+マザボみたいなセールに乗っかるのは一つの方法だったが、何しろintelばかりだ。あとAMDはRyzenシリーズばかりで高くて手が出ない。 なので今回も自分で別々に選んだ。 ●CPU AMD A10-9700E BOX
●CPU AMD A10-9700E BOXAMDのAシリーズ。高性能グラフィック内蔵なのでAPUと呼ばれている。 SoketAM4・動作クロック3.0GHz・コア4・TDP35Wという省電力型。十分だろう ドスパラのネットで購入 9,720円(税込 ●マザーボード GIGABYTE GA-AB350M-D3C SoketAM4で1万円位のマザーボードを探した。B350という中間クラスのチップセット。 DDR4のメモリが2枚以上挿せればヨシとしよう。APUを乗せるのでビデオカードはもう使わないつもりだ。 ドスパラのネットで購入 10,980円(税込 ●メモリー CFD(Crucial by Micron) PC4-19200(DDR4-2400) 4GBx2 メモリーは価格の変動が激しいパーツのひとつだ。DDR4で8GBが当たり前なのでこのくらいの製品が必要だろう。 A-DATAの安いタイプが欲しかったが売り切れだったのでコレになった。DDR3は売ろうかな? ネットで購入 11,180円(税込 Windows10はどうするのか? よくよく調べたらWindows10はパーツ構成が変わってもまだ無償でアップグレードができるようだ。 普通にDSP版を買うとバンドル含めて14,000円くらいかかるのでこの無償はデカい。 なのでもう使っていない手持ちのWindows8.1をクリーンインストールしてそこからアップグレードしよう。何ら不正はしていない。 パーツが変わってしまったらダメという話だと思ったがMicrosoftもユーザー確保で色々と考えているようだ。 
公式サイトで正式にこう言っているのだからコレを利用しない手はないだろう それから高性能APUを使うのでビデオカードは今回購入しない事にした。実際、昔みたいに手ごろな1万円近辺のビデオカードは もうあんまり売ってないようだ。安いロープロ対応の物か、3〜4万円オーバーの高性能な物が目立つ。 ゲームはゲーム機でしかやらないのでPCにビデオカードは要らないな。 ■パーツが揃ったので作業に入ろうまずはケース内の掃除からだな。ケースのフロントファンはよくフィルター掃除しているが他のファンはあんまり掃除してないな。 ちょっと見るのが怖いが開けてみた。めっちゃホコリっぽい。 セーフティダスターと掃除機の組み合わせでホコリを吹き飛ばしながら掃除機で吸った。 あと、毎度の事だけど今回もCドライブのSSDだけ書き換えるのでHDDはS-ATAケーブルを抜いただけだ。IME辞書はバックアップとっておいた。


ケース内は底面がホコリだらけだった。電源も下置きなので裏にフィルターがあるがホコリだらけ。そして今回で要らなくなるビデオカードHD5670も取り外した。 


そしてファンとストレージと電源だけになったケースをよく掃除した。今回PCの大改造して良かったよ。新品同様になるのは勿論、 掃除ができたのは嬉しい。ホコリが原因で故障とかイヤだからな。壊れる前に思い立って本当に良かった。新しいマザーボードにAPUを乗せる。 静音CPUクーラーのグリースをよく落とす。このCPUクーラーも長いこと使ってるな。付属の純正のファンだとうるさいのでコレにしたのだ。  これが初めて買ったDDR4のメモリー。放熱とか全くない仕様。おなじみのCFDの2枚組を買ったやつ。Crucialって書いてある。
これが初めて買ったDDR4のメモリー。放熱とか全くない仕様。おなじみのCFDの2枚組を買ったやつ。Crucialって書いてある。
使ってるCPUクーラーのヒートシンクが大きいためメモリソケットを覆うようになるので メモリーのインストールはCPUクーラーを取り付ける前に済ませておいた。 マニュアルを読んでメモリーがデュアルチャンネルで働くようにちゃんと1と2のソケットに挿した。4GBが2枚で8GBだ。 さっきも書いたがメモリー高いなぁ。DDR3の頃は安かったのになぁ。  これでマザーボードの支度はできた!この作業までは広々としたケースの外で安全に行う。
これでマザーボードの支度はできた!この作業までは広々としたケースの外で安全に行う。
相変わらずデカいCPUクーラーだ。Micro-ATXボードなので余計にバランスがおかしい。 無駄に光るファンに交換したんだった。 でもクリアパネル越しに「ちゃんと回ってるな」って確認できるのだ。 御覧のようにヒートシンクがメモリに被りそうだ。作業の手順って大事だ。 CPUクーラーをもう1回付け直しになったらまたグリースのところからやり直しだ。 写真にはないが、ケース背面のI/Oパネルもマザーボード付属の物と付け替えた。 ■ マザーボードをケースに入れるケースのスペーサーの位置が以前はATXボードだったため変わる。よーく照らし合わせてスペーサーを付け替える。 ネジも1本不要になりそうだ。正直なところマザーボードのネジ1〜2本抜けてても大丈夫なのだ。 おなじみの配線である。自作PCの楽しみのひとつだ。っていうか「自作」って言っても自分で作ってるのではなく、
規格の合ったものを間違えず接続する作業と言った方が正しいかもしれない。
おなじみの配線である。自作PCの楽しみのひとつだ。っていうか「自作」って言っても自分で作ってるのではなく、
規格の合ったものを間違えず接続する作業と言った方が正しいかもしれない。
中でも一番難しく間違えやすいのがPCケースのフロントパネルとの配線だ。画像ではボードの右下に見える。何しろ細かい。 そして物によっては+−の極性があるものがあるのでよく確認する。 コレによってケースのフロントパネルで電源入れたりリセットしたりUSB挿したりできるのだ。 あと1つ1つの配線の画像は今までのページで何度か紹介したので今回は省略します。 左の方にある水色の部分はUSB2だ。カードリーダがUSBを1系統使うので本来USB端子が2系統とれるコネクターから カードリーダ用に1個しかとれない。 真ん中のまだ何も挿してないコネクタ部はフロントUSB3.0用端子だ。今のケースは対応しているが 前のマザーボードにはこの端子がなかったので生かせていなかった。今回はじめて使う。 右にたくさん見えてるのが各ストレージから来てるS-ATAケーブルだ。それにAUDIOのコネクターや各部ファンのコネクター、 そして電源のコネクターを挿したらできあがりだ。ビデオカードやその他拡張カード類がないのでシンプルだ。きっとエアフローも良いだろう。 そんなに発熱するPCとは思えないが。 裏配線なので見た目かなりスカスカだ。これでハード面は終わった。ここからはソフトの話になるので一旦ここで終わり。 続きを読まれる方は[次項を読む]をクリック願います。 【追記】 この機会にケースの排気ファンの回転数を下げようと思った。なぜかというとこのケース、天板に20cmのデカいファンがついてる。 それはいいのだが起動時に冬など風がデスクや壁面に当たって腰あたりが寒いのだ。 このケースの利用者の書込みでは皆ファンコンを付けて回転数を下げているという。 もしかしてBIOSで回転数を制御できないだろうか?今のファンの数からいってマザーボードのファンコネクタの数が足りないのだ。 だから前回組み上げた時も天板ファンだけは電源から直結してブンブン回っていたのだ。そこでファンコネクタの分岐を思いついた。 たしか持ってた筈だ。実験君(今のサブPC)でファンの数を増やすために3ピンコネクタの2分配コードを持っていた。 これでフロントの吸気ファン2つをマザーボードの1個のコネクタから取ればファンコネクタが1個余る。そこへ天板ファンをつないでやれば良い。 という訳でそのように配線した。BIOSから天板のファン回転数だけ[silent]を選び、普段はユルユル回るように設定できた。これで寒くない (なんでゲーミングケース使ってるんだよ!)。うまくいって満足した。 ■ ハード的には出来上がったAMDのCPU(APU)SoketAM4とB350チップセットのマザーボード、それにDDR4の8GBメモリーも積んだ。 特にハイエンドでもないが、またこれで新しい規格のPCを安く長く使い続けられそうだ。 ここまで、改造にかかった金額合計は32,500円だ。高級CPU1個分くらいの価格だ。あとはソフトのインストール作業と初期セッティングだ。一応コレが新しいメインPCの構成です
青い文字が今回の変更点。OSのWindows10は最終的なものです。これは後ほど説明します。 ■初期設定をしよう いつも2FでWi-Fi環境で使ってるメインPCなのだがこの大改造で初期セッティングからやり直しだ。
まず手持ちのWindows8.1を入れてオンライン認証したかった。チップセットドライバーのCDをしようとしたが
Windows10でないと読み込んでくれないらしいのだ。無線子機のドライバもネットから入れたかったがそのネット環境がまだ出来ていない。
いつも2FでWi-Fi環境で使ってるメインPCなのだがこの大改造で初期セッティングからやり直しだ。
まず手持ちのWindows8.1を入れてオンライン認証したかった。チップセットドライバーのCDをしようとしたが
Windows10でないと読み込んでくれないらしいのだ。無線子機のドライバもネットから入れたかったがそのネット環境がまだ出来ていない。
こういう時に活躍するサブPCでダウンロードしたファイルをUSBメモリで持っていったりしたがイマイチうまくいかない。 まずネットに何とかして繋ぎたいな。子機のマニュアルを読むが失敗する。どうするかな? もう面倒なのでPC本体を1Fへ持って降りた。そしてそのままサブPCのディスプレイやキーボードを借りて 有線LANの環境にして作業を進めることにした。なんとも愚かな手段。 持っていくのとどっちが面倒なのかは置いておいて・・・その方が解りやすかったから。 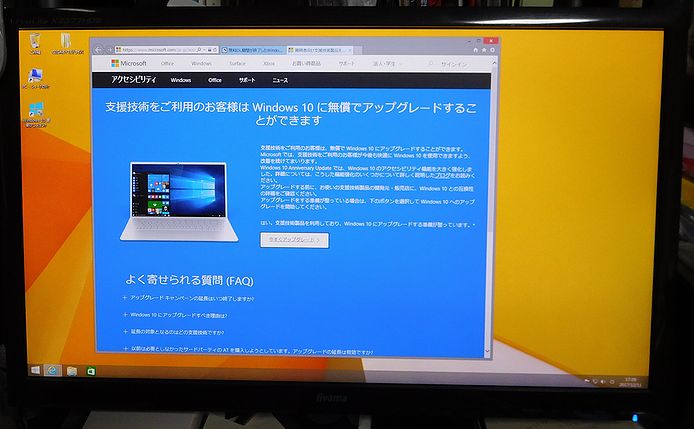 とりあえず入れたWindows8.1だ。認証を受けたのでInternet ExplorerでMicrosoftのサイトにアクセス。
前項で説明したようにこの画面からWindows10アップグレードに成功。
とりあえず入れたWindows8.1だ。認証を受けたのでInternet ExplorerでMicrosoftのサイトにアクセス。
前項で説明したようにこの画面からWindows10アップグレードに成功。
まだチップセットドライバーを入れてない。マザーボード付属のディスクをトレーに入れる。Windows10にしたら読み込んでくれた。 (これも変な話だな) 不要なものが勝手にインストールされないようチェックマークを入れて手動でインストールしていった。 中でもホッとしたのがRealtek High Defention Audioだ。今までのメインPCでもコレ使ってたが、 ケースにヘッドホンジャックを挿して[OK]押せばスピーカー出力がミュートになる筈なのにスピーカー出力が切れなかったのだ。 設定ミスだったらマヌケなのだがケース買った店に質問したりしたが解決ぜず、ずっと諦めていた。そころが今回の Realtek High Defention Audioはすんなり成功した。ジャックを挿したらOKすればスピーカーがミュートになった。 2Fで使うので無線子機をセッティングしよう。LANケーブルを抜いて今飛んでるWi-Fiの中から選択し暗号を入力した。 めでたく繋がった。この作業は最近はスマホやゲーム機などでやり慣れているので簡単だった。 他のソフトはネットからダウンロードしてもいいし、ダウンロードフォルダの中からインストールしてもいいのだ。 メインPCではホームページ作成をするのでFFFTPをインストールして初期入力をした。それから優待版Officeも入れた。 あとはニコニコ動画に関するソフトだ。これが意外と厄介で手順を間違えると失敗するのだ。でもNCVも無事インストールできた。 IME辞書はFドライブにコピーがとってあるのでそこから呼び戻した。これ意外と忘れるのだ。あとこの段階あたりでシステムのバックアップを イメージで保存しておいた。何かあったらココへ戻れるだろう。 ■新PCの性能はどうなのか?このメインPCはドライブにSSDとHDDを合わせて使っている。128GBのSSDをOSやアプリ専用にして、 あとのDドライブ以下のデータ関係はみんな大容量HDDへ逃がしてある。今回の大改造ではまだ前と同じSSDを使った。 一旦フォーマットしてWindows8.1から入れ直した。ちょっとフリーソフトで比較してみよう 今回はスペックを高くするのが目的ではないのだが、やっぱりパーツの大掛かりな換装を終えた後は数値が気になるのは 自作やる人なら少なからずあるだろう。言い訳はこのくらいにして数値の比較に入ろう。 まずはCPU-Zで見比べてみる。ちゃんとバラす前に計測してスクリーンショットとっておいた。 .jpg) .jpg)
左が換装前のPhenom II X4 945 で 右が換装後のA10-9700E 945の方がOCに向いている感じだ。A10はEが付くのでフツーに使おう!みたいな感じがする。TDPが違う。 あとキャッシュの様子も異なる。何だかんだ言ってAMDもソケットを変えていくんだよね つづいてGraphicsのタブを開いてみた時の比較 .jpg) .jpg)
左はビデオカード搭載時のもので右が今回のAPU。945より安く買ったA10でこれだけの数値ならお得だ。 それだけ時が経過したからこそなのだが。それにメモリ代が3倍高くなってるので総合的には何とも言えん SSDは換装していないがCドライブのSSDの速度も比較してみた。(使用ソフトはCrystalDiskMark) .jpg) .jpg)
右が改造後の数値だけど大して変わりなし。何なら全体的に少し劣っているような。Cの使用量では今回の方が軽いのに。 ま、だからどうした?って言われたら特にないんですがせっかく計測したので載せてみた。 今回は約5年ぶりくらいの久しぶりの自作PCイジりだった。作業は楽しかったがちょっと忘れてるところもあって、 そういう意味でも5年に1回くらいはイジった方がイイと思った。備忘録もつけてるけどやり始めれば思い出すさ!くらいのノリで始めてしまった。 チップセットドライバー入れるタイミングやフォーマットの仕方とか意外と忘れてた。 あとホコリの掃除にもなって良かった。メーカー製のPCでも5年と言えばそろそろ買い替えを考える時期だし今回の大改造は成功だったと言えよう。 なにより得したのはWindows10のアップグレードが今の時期になってもまだ無償でできた事だ。 新品パーツ構成なのに。ネットでよく調べて良かった。1万4千円くらい浮いた。 外したパーツはサブPCで使う予定もないのでオークションで売ってしまった。合計で1万3千円くらいになった。 2017/1/4更新 |