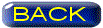メインPCのHDD換装
HDDの寿命ってどのくらいなんだろう| 2015/08/29 |
■ Dドライブを新品にしようわがメインPCは、OSとアプリをSSDに入れ、これをCドライブとし、ドキュメントやその他データ類は みんなHDD内に作ったDドライブに保存するようにしてある。SSD使ってる人が良くやるパターンだそしてたまに行うバックアップ等はもう1機のHDDに移してある。 よって、Cドライブに万が一何かあってもデータはDに残るので安全と言えば安全なのだが、 さらに2機目のHDDにバックアップをとる事で2段構えで安全策を施してある。 これはSSDは容量が小さいからデータまでは全部入らないから自然にそういう手段をとった訳で、 特に安全ばかりを考えてやった事ではない。それにSSDへはなるべくアクセス回数を減らしたいというのもある。 ところが、いくらこういう対策をしたところで機械というのは故障が付きものだ。 いつHDDが壊れるかも知れない。(それを言い出したらキリがないのだけど。) でも電源ユニットとか、壊れる前に高級な製品に変えたし、PCケースも新調した。 毎日データの読み書きをしているHDDも壊れる前に新品にしたくなった。  いろいろ考えて選んだHDDはこれ
いろいろ考えて選んだHDDはこれ
Western Digital WD20EZRX(2TB) \7,744(購入当時) メーカーサイト 特徴はコチラでご覧ください ツクモでバルク品セールやってたのでネットで注文 最初は2TBなんか買うつもりはなかったのだけど、 1TBの製品と千円くらいしか違わないのだ。だったらという事でこの2TBモデルにした。 でも、後でよく調べたらドスパラの方が安かった。ドスパラならもう少し安く買えたのだ。 なんという初歩的なミス。しかもツクモはネットバングでも手数料が要るパターンだった。 よくある事なのだが、色々調べているうちに支払い方法や送料無料などが混同してしまった。 (他のネットショップと間違えたようだ。) ■ どうやって換装しようかダンボール箱にエアのクッションたっぷり入ってHDDが届いた。 さて、早速メインPCを開けて換装しよう。どうやろうかな? やり方をまだ決めてなかった。買ったHDDをHDDケースに入れてPC本体とUSB3.0で繋いでクローンを作成するとか、 必要そうな部分だけ見ながら手動でDドライブを引っ越すとかあるけど、どれにしよう。  HDDケースを使う方法だと時間かかりそうだな。
HDDケースを使う方法だと時間かかりそうだな。
そこで、一旦このHDDもマザーボードに繋いで、HDD同士でデータのやり取りしたら早いのではないか? マザーボードの余ってるS-ATA端子に新品HDDを追加してコピーするという、 非常に単純明快なやり方でコピーする事にした。圧縮とか解凍とか一切ナシ ご覧のようにケースを開けると3.5インチベイが見える。一番上がSSD、その下が今回換装するHDD1でその下がHDD2だ。 1がSeagate製、2がWestern Digital製だ。 まず電源ユニットのスイッチを切った マザーボードにS-ATA端子が余ってる。ここへS-ATAケーブルで2TBのHDDを繋ぐ。S-ATA電源は裏面配線に余ってるので、 ケーブルの束をほぐして引っ張ってきた。  2TBのHDDは静電気防止のビニールの上に置いて、そこでデータのやり取りをする事にした←横着者・非推奨
(右の画像は、その後もう1回元のHDDから別のデータをコピーした時の様子)
2TBのHDDは静電気防止のビニールの上に置いて、そこでデータのやり取りをする事にした←横着者・非推奨
(右の画像は、その後もう1回元のHDDから別のデータをコピーした時の様子)
あとは電源を入れてWindowsを起動させる。 「PC」をクリックしても、まだ未フォーマットディスクなのでこの新しいHDDは画面に現れない。 Windows 10なので、ウィンドウズマークを右クリックして「ディスクの管理」で表示させる。 HDDを認識している。ここでフォーマットする。くれぐれも他ディスク領域を消さないように注意する。 適当なサイズにパーティションを切ったら「K」というドライブレターが充てられた領域ができた。 画面に「K」と今までの「D」の両方を開く。Dの内容をKにドラッグしてコピーする。あとはゆっくり待つ。  一応オレのPCでも、Dドライブ全部となると時間がかかるから、ゲームしながら時々PCの画面を覗いて進行具合をみる。
一応オレのPCでも、Dドライブ全部となると時間がかかるから、ゲームしながら時々PCの画面を覗いて進行具合をみる。
なんか、たまにコピーできない物もあったけどそれはスキップしてデータ引っ越し完了した。 この方法いいな。シンプルで間違いが起こりにくいと思う。 今回はOS関係ないし(OSはSSDに入ってる) 済んだらシャットダウンをして電源を完全に抜いて、コピー元のHDDのケーブルを抜く。 ケースに入れるためのブラケットを両サイドに取り付け、今までSeagateのHDDが入ってた場所に入れる。 つまりこれがHDD1になる訳だ。HDD2は今回ノータッチなのでそのまま。 実はこのブラケットのおかげで3.5インチベイの出し入れが簡単な筈なのだが、SeagateのHDDは横に挿してあるピンの頭が引っかかって、 なかなか取り出せず苦労した。 何か他に押さえるような場所あったかな?と思い、 試しにHDD2の方を両サイドからつまんで引っ張ってみたらスルーっと出てきたのでやっぱりピンが引っかかっていたのだ。 ちょっと苦労して取り出した。ショックを与えたら壊れてしまうからね  これでメインPCのHDDは2機ともWD社になった。
これでメインPCのHDDは2機ともWD社になった。
HDDは合計で3TBになった。あとSSDも足すからストレージ容量は単純計算で合計3,128GBという事になった。 まったくこんなに必要ないのだが、GB単価が安かったので フロントパネルも外したので吸気ファンのフィルター部分の掃除をした。 前面ファンの風でHDDを冷却しているので。 激しい使い方はしないから熱はそんなに発生しないけど。HDDが熱で壊れたような記憶はない。 それに、ゲーミングケースの天板にある20cmファンから排気される風に手をかざしてみても 「温かいかな?」って解らないくらいの温度だ ■ HDD換装後の処理ハード的には換装は済んだのだが、あとWindows上でDドライブとして認識させる作業が残っている。まずは、ちゃんとWindowsが起動するかを確認だ。今回はWindows 10を使用しているが、 Windows 7ではHDDを抜き差しした後は、毎回画面に何か出て、新しい何かを発見しました的なメッセージが出てたような気がする。 今回はそういうの見かけないな。進化したのかな? 続いて、先ほどコピー元のHDDを抜いたので新しいHDDにまた異なるドライブレターが与えられている。 カードリーダ等がある場合はその次のアルファベットになる事が多いが、今回は「G」になっていた。 このまま使うとエラーになる。ドキュメント等はみんな「D」に繋がっている事になっているので、 再び「ディスクの管理」から「ドライブ文字とパスの変更」で強引に「D」へ変更してやる。 何か警告が出るけどそれは無視する。 もしもDが何か他のストレージで使われている場合はDには変更できないようになっているので、 いまDになっているものを他のドライブレターに変更してからこの操作をやる。 パーティションサイズを変えたければ自分の都合に合わせてサイズを変えると良い。オレは毎度使っているのだが EaseUS Partition Master というフリーソフトで自由に変更している。 少し時間はかかるが地道にやってくれるいいソフトだ。英語や記号ばかりだけど何とかなる。 窓の杜 ソフトライブラリ GUIでパーティションを編集できるフリーソフト 以前、HDDの速度を考える という記事を書いた事があったが、 今回も初めて2TBのHDDなんか購入したので測定してみようと思う。 この数値を見たからどうのこうの語るつもりはないけど。こちらもフリーソフトのCrystalDiskMarkで測定する。 外したHDDのデータは以前の記事に残っているので、それを貼りました 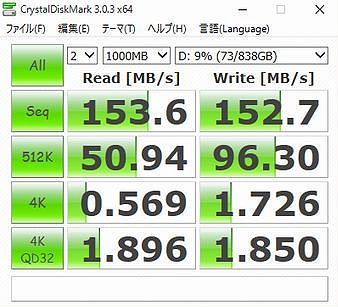
今回購入したHDD Western Digital WD20EZRX(2TB) 
それで、こちらが今回取り外したHDD Seagate ST1000DM003(1TB) いろいろと条件が違うので比べる必要もないけど、一応自分用に載せておきます これでHDDの換装作業は終わった。外したHDDはそのまま取っておこう。 どうしても必要ならばその時に使えばいい。 故障する前のHDD換装というのは直った感はない代わりに安心感がある。 しかし今回購入したHDDが運悪くハズレのHDDという可能性だってあるのだ。 しばらく注意深く様子をみよう。 HDDは大まかに寿命が10年以内と言われているようだ。 普通に家庭のPCで使う場合は3年から5年くらいで故障が出始めるという。 24時間映像を録画し続ける監視カメラ用のような特殊な使い方の場合は別だ ハードディスクの寿命に関していろんな記事を読んだけど故障の原因は、 衝撃を与えたりするのは論外で高温状態で使用したり、 ファイルの断片化とか不良セクタとかを放置するのが良くないらしい。 HDDのメンテを定期的にしてやるのと、やらないのとでは寿命が違ってくるそうだ。 ここでいうメンテとはチェックディスクやデフラグの事。 しかしこれもやり過ぎはかえって良くないという。壊れかけのHDDを壊してしまうのだ。 そういえばデフラグやチェックディスクあんまりやらないな。オレはノートPCなんかで調子が悪くなってからとか、 動きが遅くなってからやっていたような気がする。もう5年以上前の話だけど。 HDDが壊れる前兆もある事はあるそうだ(必ずしも出るとは限らない)。例えばファイルが破損するとか、 読み書きの速度が急に遅くなったとか、異音がするとか。そういう時は早めにバックアップだ。 ヘリウム入りのHDDは長寿命なんていう話もあるそうだけど、そこまでしなくても。 それから、よくフリーズするPCで、強制終了をかける事が多いと故障リスクも増すという。そりゃそうだろうな。 あとはHDDが壊れてしまったらどうするかも考えておかないといけないな。例えばWindowsでは認識しなくても、 LinuxのUbuntuなどで中身を救い出すという方法もある。いろいろ準備が必要だけどね。 本当に大事なデータならそういう事もやるだろう。 ま、常日頃からバックアップを取っておくのが一番の安全策かな?HDDは消耗品だし(←言っちゃった) 2015/08/31更新 |