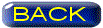サブPCにもSSD
| サブPCはHDD2機という構成で使用してる。システムとデータ用のHDDとバックアップ用の2機。 容量はどちらも500GB。このままでも良いのだが広告で格安SSDを発見したので急に欲しくなった |
| 2012/10/31 |
■ 高速SSDでなくてもいいじゃないかPC DEPOTの広告で5,997円のSSDが出た。容量は120GBでインターフェースはS-ATA3.0だ。 コレにWindows7を入れ直して、今のHDDとのコンビネーションで使えばいいのではないだろうか? 取りあえずこの広告には※写真はイメージですというお決まりの文句が書いてある。
なんとなくOCZのSSDのように見えるんだが、というか写真はOCZだ。
これは行ってみないと何ともいえん。台数も限定なので買えるかどうかも解らないな
取りあえずこの広告には※写真はイメージですというお決まりの文句が書いてある。
なんとなくOCZのSSDのように見えるんだが、というか写真はOCZだ。
これは行ってみないと何ともいえん。台数も限定なので買えるかどうかも解らないな
店に行ってみた なんと、普通にワゴンで売ってた。まだ4個くらいあった もうコレ買う事にした。気が変わらないうちにレジへ。確かに日替わり価格で5,997円であった。 OCZ AGT3-25SAT3-120G ウチにS-ATA 6Gbps対応のケーブルあったかどうか忘れたので1本買っておいた。 ケーブルの色分けにちょうどイイ赤いケーブルだ。ケーブルの色分けって意外と大事だ。間違いの防止になる。 ■ 取り付け作業に入る電源を完全に抜いて、HDDにつながってるケーブルをみんな抜く。データ誤消去防止のためだ。


SSDがそのままでは付かないケース(2.5インチベイなし)なので、SSDの側面にマウンタを付けて コレを3.5インチベイに合うように準備しておく。 この時は一番上の3.5インチシャドウベイが空いてたのでそこに入れた。HDDは移動しなくて済んだ。 マウンタのネジ穴位置の関係でSSDとHDDに間に少し空間ができた。 たぶんHDDの熱はフロントファンが吹き飛ばしてくれるだろう。 ■ OSをインストールするいまのWindowsの環境をそのまま移行したい場合はシステム領域のあるHDDも同時に接続して、クローン作製ツールか何かで 引っ越しをすれば簡単なのだが、今回は最初からクリーンインストールする方法でやる。 なぜならHDDに入ってるWindowsは仕様(設定)がSSD用ではないので、コピー完了後にはデフラグ禁止とかいろんな仕掛けをしないとならない。
なぜならHDDに入ってるWindowsは仕様(設定)がSSD用ではないので、コピー完了後にはデフラグ禁止とかいろんな仕掛けをしないとならない。
それに不具合がある場合にも、その環境のまま引き継ぐので、せっかくの新品SSDの有難みが減ってしまう。 時間に余裕があるのならコピーではなくてクリーンインストールが良い もうクリーンインストールも何回もやってるので慣れた。 BIOSでブート順位をCD・DVDにしてWindows7のディスクをトレーに入れて起動だ。 インストール先はSSDしか繋いでないので間違えようがない。そのままインストールだ。 OSのインストールが済んだらマザーボードの箱からドライバCDを出してきて、必要なドライバだけインストールした。 ■ HDDの接続を戻すインストールが済んだら電源を完全に抜いて、先ほどケーブルを抜いたHDDを接続して元に戻してやる。
ただ、これは一度に全部やるとドライブレターがメチャクチャに狂ってしまう。なので1機づつ接続して、 おかしいと思うドライブレターを手で1個ずつ修正していくのが手順としては良かろう。 例えばDが他のドライブに 適用されてしまってる場合には、Dが適用されているデバイスを一旦 無関係なドライブレターに設定して、その間にDを適用すると良い もう1機のHDDも電源を落としてから追加してやる。マザーボードに寄るのかも知れないが、 これを挿す順番ではなく、挿すコネクター番号によってディスク管理画面でのディスクナンバーが 入れ替わってしまう事もあるので、元々どこに挿してあったのかを記録するか、その都度試してみると良い あと、ビデオカードのドライバもインストールするのだが今回のビデオカードは古いので付属のCDは Windows7に非対応のドライバCDだ。なのでネットでダウンロードした最新のドライバを当ててやった 今回はSSDを追加して、そこにOSを入れたのでHDDにはまだ元のOSが残っている。このパーティション丸ごとフォーマットした。 あとはフリーソフトを使って、OSが入っていたスペースを埋めるためにパーティションのサイズ変更を行う。 サブPCの新しい構成 青い文字が今回の変更点
とうとうサブ機までシステム用ドライブにSSDなんか導入してしまった。起動時間だいたい30秒くらいだ HDDとSSDだからベンチで比較しても仕方ないのだけど、どれだけ変化があるかという目安にコレを一応貼ります (左のHDDは500GBのうちCドライブを120GBに切ったもの。右は今回の120GBのSSDフルの状態) 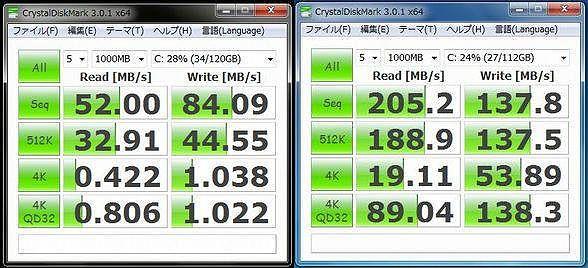
このあとはいつもSSDを追加した時のお決まりの設定にし直す。 Windows7はSSDを認識してディスクの最適化(デフラグ)をしない設定になっている筈だけど一応確認しておく。 電源の設定もいじる。キーボードのpowerとかsleepボタンが効かないような設定にし、ページファイルもDへ移動だ。 そしてドキュメントデータや「ビデオ」「ピクチャ」「ダウンロード」などもDへ移動する。 今まで使ってたフリーソフトなんかもダウンロードフォルダから入れ直す。最初の設定を意外に忘れているので、こういう時に 思い出すのもイイものだ。セキュリティソフトをインストールした。 この辺りの内容は「SSDにWindows7をインストール(4)」の項でも同じ事を書いているのでもう省略 2013/1/7更新 |