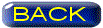Windows8を入れてみた
Consumer Previewで遊んでみよう| 2012/04/17 |
■ Windows7 RC版の時のように体験してみるWindows8のConsumer Previewという体験版みたいなものがMicrosoftからネットで公開された。 誰でも自由にダウンロードできる。たしかWindows7の時もベータ版とかRC版なんていうのが 段階的に公開されて製品がリリースされたんだった。せっかく自由度の高い自作PCをやってるんだから、こういう自由な楽しみ方をしたい。 HDDも無駄にたくさん積んでるし。 ちなみにこういう発売前に前もって公開されるソフトのことを 「プレリリース ソフトウェア」と言うんだそうだ。 どういう形で試そうか。 Windows7の時はメインPCにHDDを1機増設して、そこへインストールしたんだった。もちろんダウンロードして自分でDVD焼いて。 で、1台のPCにWindowsXPと同居させてデュアルブートという形で、起動するOSを選べたんだった。 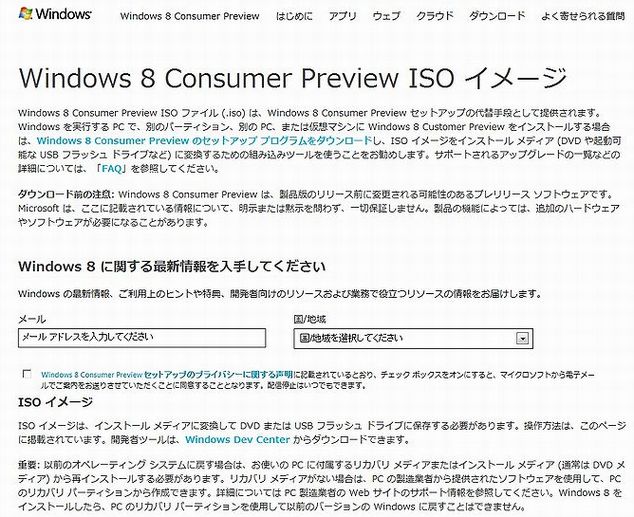
今回はちょっと生意気に、HDD内の別パーティションに入れてみようと考えた。でもWindows7と同じHDD内では 危険なので、バックアップ領域のHDDの最後あたりに1つパーティションを作成して入れる事にした。 ダウンロードしたisoイメージをDVDに焼いて、製品版のようにインストールすればいいんだな。 ■ DVDを作ってインストールするMicrosoftのサイトから64bit版Windows8(CP)をダウンロードした。 そしてDVD作成をする。ここまでは無難にいった。 このDVDからブートすれば自分の好きなディスクパーティションにインストールできるだろう。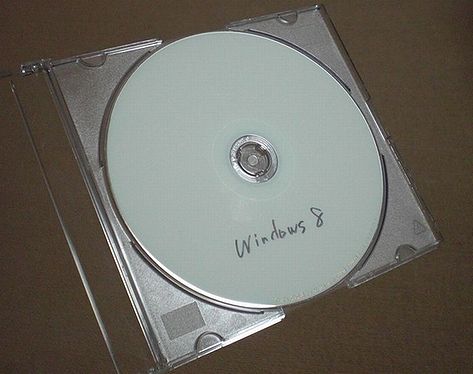 たぶんインストールを始める前に
たぶんインストールを始める前に
「どのディスクにインストールしますか?」的な質問が来る筈だ。 DVDをセットし、BIOSでブート順位をBD(CD・DVD)に入れかえ、再起動した。 すると、このPCで使えるかどうかの確認が自動で行われた。 MicrosoftのセキュリティソフトSecurity Essentialsが使えないという警告が出た。 なんでだ?これは困るな。ネットができないな などと思ってる間にいろいろと進んでいき、Microsoftのアカウントの確認もあって、 メールアドレスやパスワードまで入れさせられる。 キーボードがマイクロソフト基準なのでメールアドレスを入力する時に 「@」マークがなかなか打てなかった。メンドーだ なかなかパーティションに関する質問が来ないな。どのディスクに入れるか訊かないのかな? そして、前のWindowsの何と何を引き継ぐか?など、質問に答えていったらインストールが始まった。 なんかもう始まっちゃってるのか?「あれー」っつー間に再起動がかかり、 もう元へ戻れなくなっていた。 なんだかもう勝手にWindows8がスタートした。たしかに雑誌などで見かけるあのWindows8独特なアイコンだ。 これはこれで嬉しいのだが、おれのWindows7はどこ行った? 操作方法がわからない。今までのWindowsみたいに直観的に使えない。ウインドウズマークのスタートボタンもない。電源も切り方がわからんぞ。 とりあえずいろいろクリックしてたらエクスプローラが見つかったのでディスクの様子を見る。 なんとCドライブがWindows8になっちまったようです。 Windows oldのフォルダが作成されてる。フォーマットなしの典型的なクリーンインストールですw Windows8のために用意したパーティションはもちろん空のままだ(1回も訊かれなかったのだから当然だ) せっかくだから少しWindows8を体験してみたがSecurity Essentialsも使用できないのでは ネットも危険すぎる。Windows8を楽しむのはとりあえず別の機会にして、Windows7を取り戻したくなった。 7のクリーンインストールしかないようだ。面倒だけどこれも自分でやったことだ。 Windows7のDVDを持ってきた。速攻でインストールだ。アプリとか全部入れ直しだ。 データを失った訳ではないのでイイけど クリーンインストールのやり方はもう最近自分で記事を書いたばっかりだ。 まさかここで自分の役に立つとは とっととWindows7に戻してホッとする。ちょっと焦った。今回作成したWindows8のDVDは、 改めて万全の注意をしてインストール先のHDDだけの環境にしてから実験的にインストールするのがよかろう。 あるいは、これこそ先日グレードアップしたばかりのサブPCの役割のような気もしてきた。 メインPCへ、これのためにHDDを1機戻してインストールするかサブPCに普通にインストールするか、どちらかだな (セキュリティー問題があるが) あとはホットスワップを使ってリムーバルのHDDで使用するという手もなくはない ■ Windows8インストール時の注意点先ほど張り付けたMicrosoftのサイト画面をよく読むと下の方に重要という項目があって、 これをちゃんと読んでなかった。 Windows8を入れたら今のWindowsとは一旦お別れで、これを体験したあとに以前のWindowsに戻せるように リカバリメディアの準備をしろという事だ。(そうだったか、主にこれはメーカー製PCの話だな) また、「よくある質問」を読むとリスクがあるのでメインPCで試さないでくださいって書いてあった。 仕事用PCはもちろん自宅のメインPCで試すなということらしい。それから、リカバリーが苦にならない人やトラブルに対処できる人に 限定している感じで書いてあった。ま、リカバリーはいいけどトラブルは内容によるな。 アンインストールもできないので、クリーンインストールのやり直しとなる。ま、8をやめたくなったら基本リカバリという事ですな。 最初の予定では別パーティションにWindows 8を入れて、ブート選択画面でどちらのOSを使うかを 選べるようなデュアルブートが構築できるかと思ったが、簡単にはいかないようだ。このままじゃ終わりません。また挑戦しますので 結局、おれがインストール先を選択しなかったのがいけなかった訳で、 ちゃんとカスタムインストールすれば指定のパーティションにインストールできるようだ。 でもメインPCではリスクがあるのでやめておこう ■ 今度はサブPCで再挑戦 後日、サブPCにインストールする事にした。もうDVDはある
後日、サブPCにインストールする事にした。もうDVDはある
サブPCは今Windows XPだけど、 メインPCから外したHDD WD5000AAKS V1A0(500GB) が余ってるのでこれを追加して、ここにインストールしよう。 インストール先指定の方法はこのあと解ることになる。 でも失敗しても大丈夫なようにそのHDDだけを接続した。 (つまりXPが入ってるHDDはコネクタを引っこ抜いた) BIOSで起動の順位をCD・DVDにする。DVDを入れてスタート ヘンな魚の画面が出て、しばらく待たされる。サブPCはルーターと離れているので 無線LANだ。なのでこのPCでのインストールはオフライン環境となる。Windows8はオンラインで インストールするとアカウントやらパスワードを訊いてくるのだが、この場合どうなるんだろう? 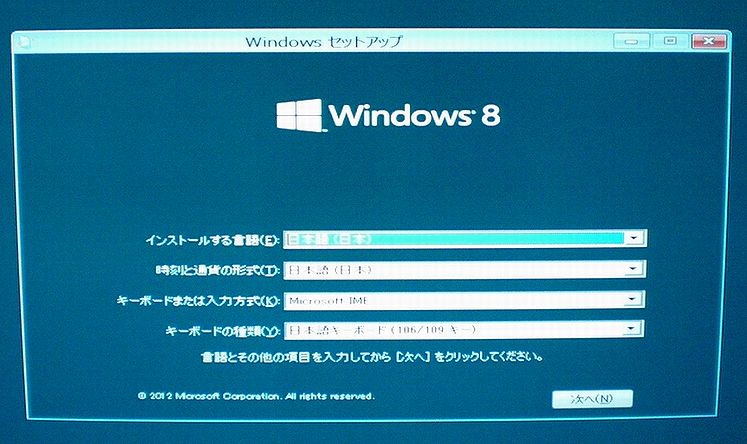
セットアップは こんな感じの画面でスタートする。 指示に従って進んでいくと下のような画面が出る。 ここが大事で、選択肢は2つ。 アップグレードとカスタム設定の2種類のインストールを訊いてくる。ここで「カスタム」を選択するのだ 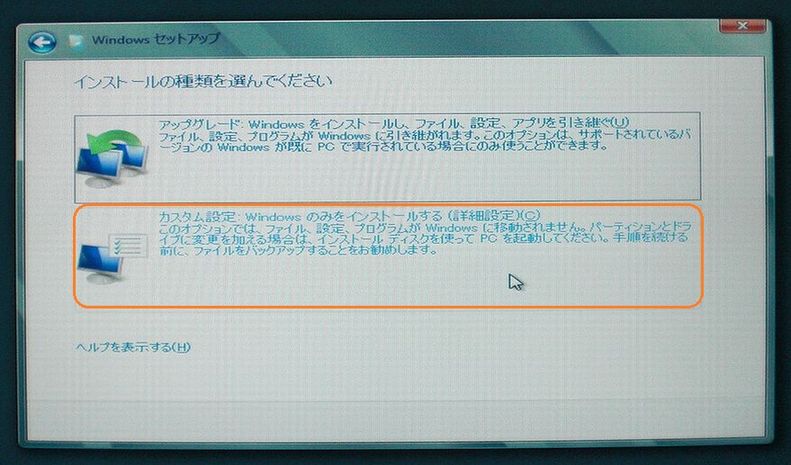
Windows7の時はカスタムのところが「新規インストール」となっていて解りやすかった。 そしてカッコして(カスタム)と表示されていた。 メインPCでの失敗では、ここで何を思ったかカスタム設定を選ばずに、 「アップグレード」の方をクリックしてしまったらしいのだ。 だからどのディスクのどこのパーティションに入れるかを選ぶチャンスがなかったのである。 なんという初歩的なミス カスタム設定を選ぶと下のような画面で訊いてくる。(もう名前をWindows8にしてある) 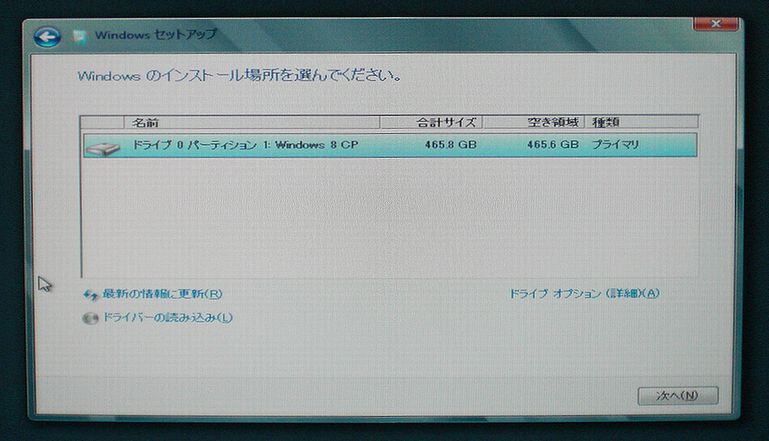
この画面が出れば、その時つながっていたHDDが全て表示されて、どこのパーティションにインストールするか、 選べたのである。ドライブ0とか1とか出る表示が紛らわしくて間違いの元でもあるので、 この画面も実は要注意なのだが。そのためにもドライブ名を自分で付けておくと良い 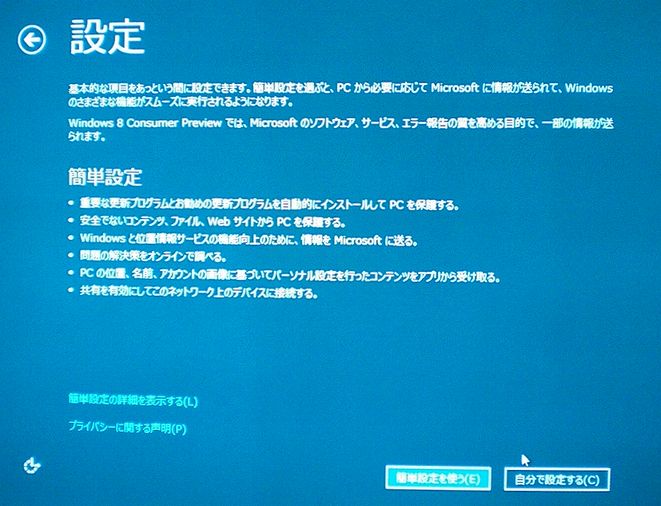 オフラインなのでMSの会員IDとかは訊かれないのだが、PCの名前とかログインの名前やパスワードを決める必要がある。
オフラインなのでMSの会員IDとかは訊かれないのだが、PCの名前とかログインの名前やパスワードを決める必要がある。
それがすんだら設定画面が続き、「自分で設定」と「簡単設定」がある。 今回は簡単設定を選び、再起動する。 いろいろ最初の設定の準備で待たされるが、そのうちにWindows8が立ち上がる。 これがWindows8のスタート画面だ。「スタートボタン」がないから戸惑うが、まぁなんとか使える。 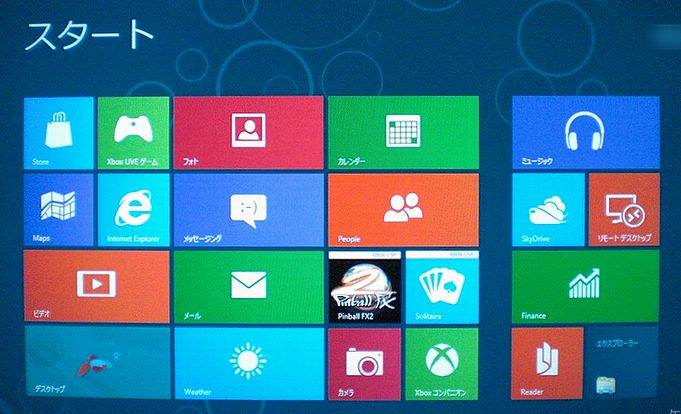
これでもう使える訳だが、ネット環境がまだだ。このサブPCは無線LANなので設定が要る。雑誌の記事などによると まだWindows8は有線が推奨されている。無線での設定ができるかやってみよう。 それにセキュリティソフトはWindows標準のDefenderでもイケるとの話なので使ってみようと思う。 あと、XPとのデュアルブートができるかという問題もある。 とりあえずここまでで・・・(つづく) 2015/08/26更新 |