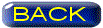BIOSのアップデート
| 2010.8.29 |
■ 実験くんのパワーアップ計画 |
見出しの通り、実験くんをパワーアップしようと思う。
「実験くん」とは、2台目の自作PCの事で、メインPCが壊れた時の補助役となるサブPCの事だ。
この実験くんに搭載しているCPUはAMD Athlon x2 5050eというエコノミー型のため、
普通の用途なら問題ないのだが地デジボードを積んでから、録画や編集、ダビング等のハードな使い方には
耐えられなくなってきた。(テレビ視聴はサブ機の仕事なのだ)
 そろそろCPUの性能を上げたくなった。しかしCPUを新しくする事によって、規格が変わってしまいマザーボードやメモリまで
全て新しい規格で揃えるのなら何のための安い実験くんなのか解らなくなる。
そろそろCPUの性能を上げたくなった。しかしCPUを新しくする事によって、規格が変わってしまいマザーボードやメモリまで
全て新しい規格で揃えるのなら何のための安い実験くんなのか解らなくなる。
このCPUを積んでいるマザーボードはFoxconn A7GM-Sで、ソケットAM2、AM2+というタイプなのだが、 どうやらソケットAM3のCPUにも対応するという話を聞いた。これならこのマザーボードのままでイケそうだ。 規格の古いソケットでも新しいCPUが使えるというのはIntelにはないAMD独特のアドバンテージだ。 低コストでパワーアップするチャンスである。 ただし、そのために必要なのがBIOSのアップデートだ ■ BIOSのアップデートとは何か?BIOSというのはPCの電源を入れると最初に動き始める基本プログラムのことで、OSよりも基本的なPCの土台となっている。 このプログラムはマザーボードのROM内に書き込まれた状態で工場出荷されており、ユーザーが変更できる設定内容は マザーボードに取り付けられた電池によって記憶されている。設定の変更や、電池を抜いてCMOSクリアすることはできるがBIOS自体は、 上から書き換え作業を行わない限りバージョンは変わらない。BIOSの役割はCPUの制御をはじめ、その他各デバイスの制御、日付・時間の管理、各部の温度や電圧、ファン速度やアラームの設定等の、 自己診断なども統括しており、いわばPCの影の支配者的な存在なのだ。 CPUを新規格の物に乗せ換えをする時には、BIOSが購入時のバージョンのままだと不具合(破損)が起こる事もあるので BIOSは更新した方がいい。マザーボードのメーカーも最新バージョンのBIOSファイルをネットで配布している。 ただ、BIOSのアップデートを試みてROMの書き換えに失敗するとPCが起動しなくなってしまい、 マザーボードが修理行きになる可能性もあるので、PCの構成を変えないのなら 新BIOSが公開されても無理にアップデートする必要はない。 という訳でBIOSのアップデートには細心の注意が必要である。やり方がきちんと解った上でやるべきだ。 内容は全く違うが、これはちょっとオーバークロックにも似ていて、 やる必要はないが、成功すると効果が期待できるという性格を持つ。 最悪の場合は壊れるという覚悟も必要な行為である。(自己責任ということ) ひと昔前は、BIOSのアップデートというのは簡単にできるようなものではなかったそうだ。 フロッピーを用意して起動ディスクを使ったり、ファイルデータを保存したりして、 DOS画面でコマンドを打ち込んだりという知識と対応能力を必要とした。 しかし今は手順さえ守れば誰でもソフトを使ってWindows上でBIOSのアップデートができるという これならPCに弱くてもできそうだナ・・・ ←PCに弱いならやらない方がいい! ■ 新CPUに対応すべく最新BIOSにアップデートWindows環境でアップデートソフトを使う場合、Foxconnでは、FOX Live Updateというソフトを使う。今は各マザーボードメーカーが、このようなBIOSアップデート用のフリーソフトを配布しているのだ まずこれを入手する。Foxconn Supportのページからいろんなアプローチがあるが、とにかく自分のマザーボードの型番で 「Motherboards Utility」という中から「FOX Live Update」という名のファイルを見つける。これをダウンロードする(下図参照) 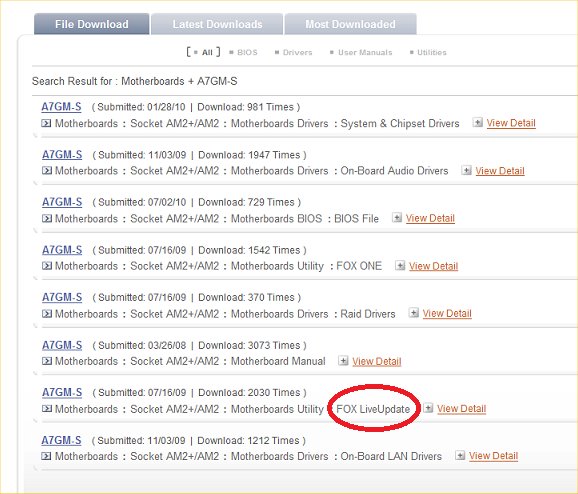
これがそのFOX Live Updateの画面。マザーボードの型番やBIOSバージョンが一目瞭然だ。「P12」という表示が見える。 バックアップも取れるし、オンラインでのアップデートもできるらしい。日本語マニュアル(メモ)は印刷しておいた方がいい 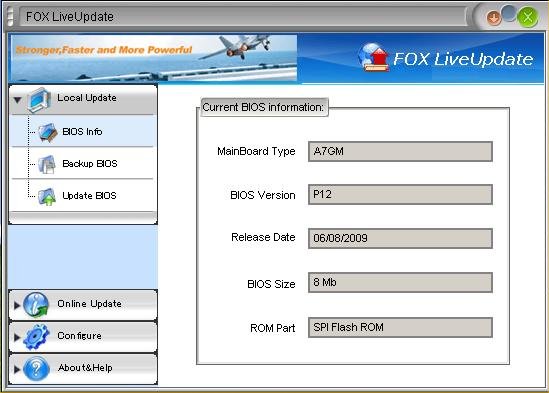
今回はローカルで書き換えをする事にした。一旦このFOX Live Updateを閉じる。 新しいBIOSを入手しなくてはならない。Foxconnのサイトから最新BIOSのファイルデータ(今回はP15) を探してダウンロードする。これはzipの圧縮ファイルなので解凍して、PC内のわかりやすい場所に保存しておく(FDDは不要)。 ファイル名を変えてもいいので「BIOS_P15」なんていう名前にしておいた。BIOSファイルの拡張子は.ROMだった このタイミングでなくてもいいのだが、アップデートする前にはBIOSの設定をデフォルトに戻すのが安全だという (なんとなくわかる気がする)。 もし特殊な設定がしてあるのならメモっておいて、アップデート後に自分でお好み設定に変えればいい さて、準備ができたらFOX Live Updateを起動する。 「Local Update」から「Backup BIOS」を選択し、一応バックアップをとっておく。 これが済んだらいよいよアップデートだ。特別な知識は要らないので印刷したマニュアルでも見ながらゆっくりやればよい。 「Update BIOS」を選択すると、どこからBIOSファイルをロードするか訊ねられる。 先ほど自分でわかりやすい場所に解凍して保存した新しいBIOSファイル「BIOS_P15」を選択し、実行する。 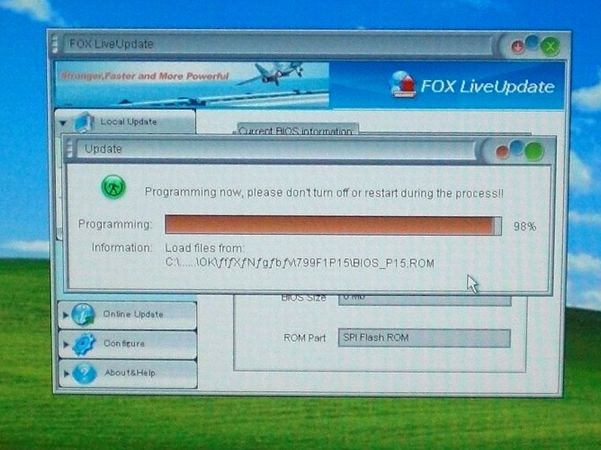
あとは待っていれば書き換えはPCがやってくれる。棒グラフのメーターで進行状況がわかる。 やれる事と言ったら停電しないように祈るくらいだ。 終わると成功のメッセージが出て「今すぐ再起動するか」と訊いてくる。ウインドウを閉じて再起動した 緊張の一瞬だが、最初にBIOS画面が出て止まり、「セットアップ」か「デフォルトで続ける」かを訊かれた。 「セットアップ」の方を選ぶ。[1st Boot]を確認したら「Floppy」になっていたので「Harddisk」に変えた。 あと、バージョン情報も見よう。 少し下方へスクロールしたらBIOS IDという項目があり、末尾が「P15」の表示だ。どうやらアップデートできてるらしい。 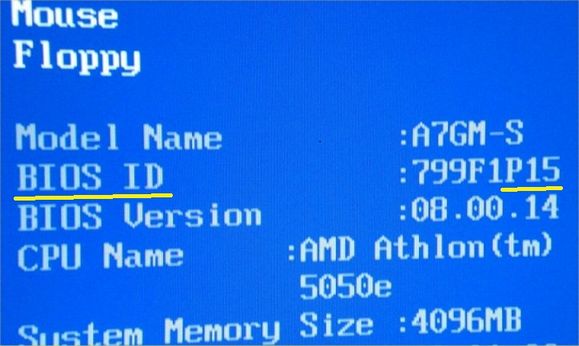
この状態でSAVEしてEscしたら間もなくWindowsのスタート画面が立ち上がった。BIOSアップデート成功 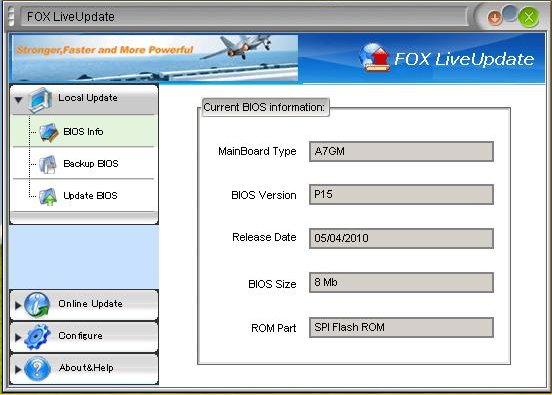
FOX Live Updateの画面でも、BIOS Version P15になっている。 再起動時に問題が起きる事もあるので、落ち着いたらまた再起動をしてみる。 色々と初期状態になっているのでアレコレ「新しいハードウェアを検出しました」などのメッセージや グラフィックボードの事とかが画面に出てくるが、 その辺は適当に流していく。何かを変更したらまた再起動してみる。それで問題なければこれでOKだ。 これで少なくともマザーボードが公式にサポートしているCPUならどれでも乗せ換えOKなはずだ。 この記事だけ読んでるとノーミスで来たみたいだが、じつは間違えて1回目はバックアップデータでアップデート(ただの上書き)してみたり、 画面が真っ暗になってしまい、カーソルだけがチカチカするだけの状態になったりして全く先に進まないなど、 けっこうヒヤヒヤする場面もあったのだ。やむなくリセットとかも。だが、なんとかうまくいったようだ。 かなり緊張した。これが5,980円のマザーボードでなく、何万もする物だったら緊張もハンパないだろう 2014/12/28更新 |