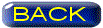���C��PC�̃P�[�X����
�Ƃ��Ƃ����C��PC�̃P�[�X��ւ��鎞������
| 2014/01/25 | ||||||||||||||||||||||||
�� ����܂Ŏg���Ă����P�[�X���߂ẴP�[�X��5�N�O��PC�g���ăL�b�g�w���Scythe�̐��i�ŁA500W�d�����ڂƂ����P�[�X�������B ��������x�͓d���ڂŁA�����Ȑ��i�ɑւ������B�����̃P�[�X�̓p�[�c�̊�����
�����Ԃ�y�ɂȂ��Ă���Ƃ����ł͂Ȃ����B���z�����\�A2.5�C���`�x�C��t�����gUSB3.0���͓���O�炵���B
��������x�͓d���ڂŁA�����Ȑ��i�ɑւ������B�����̃P�[�X�̓p�[�c�̊�����
�����Ԃ�y�ɂȂ��Ă���Ƃ����ł͂Ȃ����B���z�����\�A2.5�C���`�x�C��t�����gUSB3.0���͓���O�炵���B
����������o�����Ƃ����̂����邪�A�P�[�X���i�����Ĉ����Ȃ����B ���낻�낢���P�[�X�����ɂ����B�I�P�[�X�� �@�@Antec ELEVEN HUNDRED 11,000�~ �@�i�w�������j Antec�Ƃ�COOLER MASTER�Ƃ��L���ǂ���ɂ��Ă݂��������̂��B Scythe�̈����������Ă��ł͂Ȃ��A�����P�[�X�͂���ς�����Ȃ�̍���Ȃ̂ŁA �p�[�c�����̂��Ղ��Ƃ������e�A�G�A�t���[�Ȃ��ׂ��炩�Ȃ�Ȃ� ����ɁA�ŏ�����d���t���Ƃ����̂́A���߂Ď��삷��l�ɂ͊y�ŃC�C��������Ȃ����ǁA �ꉞ�T�N�قǎ������Ă�̂ŒP�i�œd�����j�b�g��t���������������O�ȋC���ɂȂ��Ă���B �� �V�����P�[�X�ō�ƊJ�n��ELEVEN HUNDRED�͂���ȃP�[�X���B���h�o�V�J�����Ŕ����ė����B �l�b�g�̔��������̂����A�P�[�X�����͎������悭���ĐG���Ă��甃�������̂œX���őI�i�|�C���g�����������j�B ���܂ł̃P�[�X�ƕ��ׂČ���Ƃ���Ȃɑ傫��

�Q�[�~���O�P�[�X�����������ǁA�����ڂ���ȂɃS�c�S�c���ĂȂ��Ė���Ȃ̂ŃR���ɂ����B �V��20cm�̃t�@���܂ŕt���Ă邯�Ǐo�������Ă͂��Ȃ��B5�C���`�x�C�Ȃ��Ȃ��Ȃ��Ă�B �����č����̃P�[�X�̓����A3.5�C���`�̃I�[�v���x�C���Ȃ��B ���܂ł̃p�[�c�����̂܂܈ڐA�����Ƃ��B�Ȃ̂�1��g�ގ��̔{���炢���Ԃ���������x���ȁH �Ǝv���ăX�^�[�g�����B�ꉞ�A�f�[�^�͊O�t��HDD�Ƀo�b�N�A�b�v���Ă������B �� �܂��͓d�����ڐA�d���́AScythe�̃P�[�X�ɓ��ڂ���Ă������ł͂Ȃ��A���ɂP���ւ��Ă���B �v���O�C�����ł͂Ȃ��̂Ŏg��Ȃ��P�[�u������R���Ă���B �������P�[�X���f�J���̂ł���ȂɎז��ɂ͂Ȃ�Ȃ����낤�B �S�ẴR�l�N�^�[���Ď��O���A�t�@��������B�����������B ����͑|�����Ȃ���ɂ͂����Ȃ����낤�B���������Ԃ�����\�����B


�|���@�̐�ɍׂ��m�Y���t���āA���Α�����d�����j�b�g���̚����G�A�_�X�^�[��������Ȃ���z��������B�G�����ʂ̚����o�Ă����B �����d������Ă�̂Ŏd���Ȃ��ȁB �ǂ̃p�[�c���厖�Ȃ̂����A�d�����j�b�g�Ƃ����̂͂�����ƈَ��Ȋ���������B �厖�ȓd�����������Ă��銄�ɁA������uPC�̍\���v����͂P�����ꂽ�O��I�Ȉ�ۂ���B �d������ꂽ�牺�肷��ƁA���̃p�[�c�����ꂪ����̂Łu�d�������̓P�`��ȁv�Ȃ�Č������炢���B �����������͏o����Ή���O�ɔ����ւ��������̂��B  �P�[�X�Ɏ��t�����B����͒�ʐݒu�̒�ʋz���P�[�X�Ȃ̂Ō������ԈႦ�Ȃ��悤�ɋC��t����B
�P�[�X�Ɏ��t�����B����͒�ʐݒu�̒�ʋz���P�[�X�Ȃ̂Ō������ԈႦ�Ȃ��悤�ɋC��t����B
�����āA���߂Ă����z�����B�ʐ^�̂悤�ɑ������C���R�l�N�^�[�𗠂֎��o���B CPU����12V�̕��͂��̂܂܂ł͗��z������ƃR�l�N�^�ɓ͂��������Ȃ��̂ŗ��z���͂��Ȃ��B �ꉞ80PLUS�F��700W�̓d�������ǁA���̃����N�Ȃ̂ł���ȂɌ����̗ǂ��d���ł͂Ȃ��B 2010�N4���Ɋ������Ă���悤���B�i�T�uPC�̓d������ꂽ�̂ł�����̓d�����T�u�ɏ������̂��j ���̎��A����������ƕ������ăv���O�C�����ɂ��Ă���z�����y���������낤�B ����̓d�����j�b�g�w���̎��ɂ͂����ƍ����i�ɂ��悤�B ���ǂ��������l�����ɂȂ邩���u����PC�͌����Ĉ����Ȃ��v�Ȃ�Č�����̂�������Ȃ��ȁE�E�E �� �X�g���[�W�ڑ��̃R�l�N�^�̈ʒu�ɒ����p�[�c�������z������������A���܂Ōq�����Ă������O���ĐV�����P�[�X�Ńe�L�g�[�Ɍq���Ό��ʂ�ɂȂ�Ǝv�����������A �����������Ȃ��̂��BHDD��SSD�Ȃǂ̃X�g���[�W��S-ATA�R�l�N�^�Ɍq���ہA�R�l�N�^�̈ʒu���d�v�Ȃ̂��B���Ɠ����i���o�[�̃R�l�N�^�Ɍq���ł��Ȃ��ƃh���C�u���^�[���ς����肵�Ă�₱�����Ȃ鎖������B �Ȃ̂Ŏ��ɊȒP�Ȑ}��`���āA�ǂ̃R�l�N�^�ɂǂ̃X�g���[�W���q���ł����������������Ă������B  ���X�����ǁAPC�g�ݗ��Ă̎��Ƀ����͂��낢��𗧂��̂ł��̌���o�ꂵ�܂��B
�Y��Ă��܂������Ȏ��͖ʓ|���炸�Ɏ��Ƀ�����܂��傤�B�f�W�J���ŎB�e����Ƃ����������B
���X�����ǁAPC�g�ݗ��Ă̎��Ƀ����͂��낢��𗧂��̂ł��̌���o�ꂵ�܂��B
�Y��Ă��܂������Ȏ��͖ʓ|���炸�Ɏ��Ƀ�����܂��傤�B�f�W�J���ŎB�e����Ƃ����������B
���Ə������ē������e����������������i�̕�����h�����Ƃ��ł���B 100�~�V���b�v�ȂǂŔ����Ă��鏬�����ꂪ�����B�����Ƒ傫����Ȃ��֗��B �~���l�W��C���`�l�W�A�t�@���p�l�W�A���b�V���A�X�y�[�T�[etc ����ȊO�ɂ��A�P�[�u���^�C�͕K���i�B�܂�PS/2�Ƃ������������ɂ�PS/2��USB�ϊ��v���O�Ȃ��݂�Ȏ���Ă������B ����PC�̍H����u�h���C�o�[1�{�Ŏ������v�Ȃ�Č������ǂ��A���ۂɂ� �j�b�p�[�E�����d���E���C�g�t�����[�y�E���W�I�y���`�E�����O�h���C�o�[�E�����h���C�o�[�Ȃ��~�����Ȃ�܂� �� �t�����g�̃t�@�����ڐA����̃P�[�X�iAntec ELEVEN HUNDRED�j�̏ꍇ�B�w�ʂ�12�p�r�C�t�@��1�A �V�ɑ傫��20cm�r�C�t�@��1���t���Ă���B���̑���ƌ����Ă͉������A�O�ʂ�1���z�C�t�@�����Ȃ��B �������X�y�[�X�I�ɂ�12cm�t�@����2����悤�ɂȂ��Ă���B�l�W���ƃG�A�t�B���^�[�������Ȃ̂ŁA �����ōD���ȃt�@�����w�����Ȃ����Ƃ������炵���B �@ �@

���P�[�X�̔r�C�t�@�������傤�ǂ����̂ŃR�����ڐA���悤�BLED�t���t�@���Ȃ̂� �O�ʂ̃��b�V���̌��Ԃ���������R��āA�����ڂɂ����D�������낤�B  ��{�I�Ȏ������A�t�@���̎��t���ɂ��������̊m�F���厖���B
�t�����ɕt������G�A�t���[���������Ȏ��ɂȂ�B
��{�I�Ȏ������A�t�@���̎��t���ɂ��������̊m�F���厖���B
�t�����ɕt������G�A�t���[���������Ȏ��ɂȂ�B
��̎ʐ^�̂悤�ɁA�t�@���̑��ʂ�ǂ�����Ɖ�]�����ƕ����������ō����锤���B �����Ȃ��ꍇ�͕t���ĉ�]�����Ă݂Ċm���߂邵���Ȃ��B ����̏ꍇ�͋��P�[�X�ɕt���Ă������̂܂ܑO�ʂɕt����ςޘb�Ȃ̂����A �t�@���̑|���������肵�Ă邤���Ɍ���������Ȃ��Ȃ鎖������B �t�����g��12cm�t�@�����c��2�t�����邪�A����Ȃɗ�₷�K�v�Ȃ��̂Łi�������邵�j 1�������t����B�ꏊ��HDD���₹�����̂ŏ�i�ɕt����B ���܂ł��̃t�@���̓P�[�X�̔w�ʂ��瑾���l�W�ŗ��߂Ă��������A �t�����g�ɕt����ꍇ�͏������߂ׂ̍��l�W�ŗ��߂�����������B �i�ŏ����炭�R���ɋC�Â��Ȃ������j �� �}�U�[�{�[�h�̈����z�����āA�ʓ|�ȃ}�U�[�{�[�h�̈����z�������悤�B�r�f�I�J�[�h���P�[�u���ނ��݂�Ȕ����āA �l�W���O���̂����A���ꂾ���ł̓P�[�X���甲���Ȃ��̂��B�i�ܘ_CPU�ACPU�N�[���[�A�������͕t�����܂܁j���P�[�X�͉��s�����Z���̂�HDD�̂��K���ז������ďo���Ȃ��̂��BHDD������ɔ����Ă��܂������̂����A �ǂ�����HDD1��������HDD2���������ԈႦ���������AHDD�������Œu���č�Ƃ���̂����ƂȂ��C���Ȃ̂ŁA ���Ƃ��}�U�[�{�[�h���Ɏ��o�������̂��B ���̃P�[�X�ňȑO�}�U�[�{�[�h�̓���ւ�����������̗v�̂ŁA��UHDD���P�[�X��O�։����ăY�����Ă����A �}�U�[�{�[�h���ʂ�Ԃ����Ҕ����Ă��炤���ɂ����B  �Ȃ�Ƃ��}�U�[�{�[�h�����o�����B
�Ȃ�Ƃ��}�U�[�{�[�h�����o�����B
�ς��ƌ��A�f�J��CPU�N�[���[���������Ȃ����������ǁB����ł�������ATX�̃{�[�h�ł� CPU�N�[���[�����������܂݂�Ȃ̂ő|������B�t�@���͈�U�q�[�g�V���N����O���ăL���C�ɂ���B ���M�t�B���̌��Ԃɂ͂����ς������l�܂��Ă�B �P�[�X�ɑ��������܂܂ł͂ł��Ȃ��悤�Ȋp�x����G�A�_�X�^�[�Ś��𐁂�����A �����ɑ|���@�ŋz�����Ȃ���|�������炫�ꂢ�ɂȂ����B ���������@��ł��Ȃ��ƁA����ȃ����e�ł��Ȃ�����ǂ������B �{���Ȃ�ACPU�N�[���[�ۂ��ƈ�U��O���đ|�����A�O���[�X�h���Č��ʂ�Ɏ��t����낤���ǁA �����܂ł��C�͂Ȃ������B  �}�U�[�{�[�h���P�[�X�ɓ����O�ɁA�Y�ꂪ����I/O�p�l���̎��t���������B
�}�U�[�{�[�h���P�[�X�ɓ����O�ɁA�Y�ꂪ����I/O�p�l���̎��t���������B
�V�����P�[�X�ɂ͗\�߃X�y�[�T��6�قǗ��߂Ă��������A ���̈ʒu������Ȃ��}�U�[�{�[�h������̂ŁA�ςȏ��ɃX�y�[�T����������Ȃ��悤�A ���ۂ̃}�U�[�{�[�h�̃l�W���ʒu�Ƃ悭�ƍ����Ċm�F�����B ����͖��Ȃ������B�����āA�P�[�X�ɕt���̃X�y�[�T�[�����ƂR�������B�����̓y���`�ŃV�b�J�����߂�B �I�X�X���͂��Ȃ����ǐ����A�S���̌����~�߂�K�v���Ȃ��Ǝv���Ă���B �͂̂�����ꏊ�i�d���R�l�N�^�[�t�߂�g���{�[�h��}���ꏊ�Ȃǁj�ȊO�͂����������܂��Ă���Α��v���B 

�}�U�[�{�[�h�̌Œ肪�ςB�����L���̂ŁA�܂��Micro-ATX�{�[�h�̂悤�Ɍ�����B�r�f�I�J�[�h��}���B �X���b�g�͂Q�ӏ��I�ׂ�̂����A���Ԃ�R�R�ł������낤�B PC�P�[�X�̃T�C�h�̒ʋC���̈ʒu�ƃr�f�I�J�[�h�̃t�@���̈ʒu�W�������Ă�݂��������B ���������̃P�[�X�ɂ��̃r�f�I�J�[�h�͂��܂�ɂ��n���������B �}�ɋC���ς����PC��3D�Q�[�����悤�ɂȂ��Ă��A���̃P�[�X�Ȃ璷���r�f�I�J�[�h���y�����B �� �X�g���[�W�̎��t�����悢��X�g���[�W�̎��t�����B�����܂ł͎��[���ƃ}�U�[�{�[�h�������̂��������Ă����悤�Ȋ������B ���̃^�C�~���O�Ō����̂��ς����ǁA�~��̍�ƂȂ̂ŁA�t�@���̚���@�����肵����� �Ód�C���|���̂ŁA�x�X�����ǂƂ��L�b�`���̋��������ȂǂɐG��ĐÓd�C�����Ȃ����Ƃ����B

3.5�C���`�x�C�ɉ�������HDD�����t����̂����A�c�[�����X�d�l�Ȃ̂ŁA �P�[�X�ɕt���̐�p�u���P�b�g�̂悤�Ȃ��̂𗼃T�C�h�ɑ}�������ŏ����������B ���Ƃ͍D���ȍ����֑}�����ނ����B�t�����g�z�C�t�@���̕���������ꏊ�� �����炱���ł̓h���C�o�[��C���`�l�W�Ȃǂ��v��Ȃ��B ��������͋��P�[�X������o�����߂�HDD�Q�@����̂ō��v8�̃l�W���O�����B �c�[�����X�Ɋ����ƃl�W�ʓ|���ȁE�E�E�i���̓T�uPC�P�[�X�����Ƀc�[�����X�Ȃ̂��j  ������OS�̈�Ƃ��Ďg���Ă���SSD������B�������2.5�C���`�Ȃ̂ŁA
3.5�C���`�ɍ����邽�߂̋������̃}�E���^�p�̃l�W���O���Ă��B�����6�̃l�W���O��
������OS�̈�Ƃ��Ďg���Ă���SSD������B�������2.5�C���`�Ȃ̂ŁA
3.5�C���`�ɍ����邽�߂̋������̃}�E���^�p�̃l�W���O���Ă��B�����6�̃l�W���O��
���̂܂�3.5�C���`�̃X�g���[�W�Ƃ��� �]���Ă�V���h�E�x�C�ɑ}���Ă��ǂ��̂����A��������2.5�C���`��p�X�y�[�X������̂� �}�E���^�͎��O�����B�O�����l�W�������鑝����B ���̃P�[�X��2.5�C���`�x�C�́A���̂܂ܑ}������Ńl�W���߂͕Б�1�ӏ��̂悤�������B SSD�͂���Ȃɔ��M�����A���ʼn�]����p�[�c�ł��Ȃ����A�V���b�N�ɂ������̂ŁA��r�I �P�[�X�̂ǂ��ɕt���Ă����v�ȃp�[�c���B �����������ASSD���ւ���SSD��SSD�Ƃ���OS�̈����z����������������邪�A���̎��� �Е��͖ʓ|�Ȃ̂ʼn����Œ肵�Ȃ��Œ��Ԃ���̂܂܂�����o��������B �i�}�l���Ă͂����܂���j  �L���C����Ȃ����ǁA�ʐ^�̂悤�Ɏ��t���Ɣz�������������B
��ԏ�̌��ɂ����̂�SSD�B2�@��HDD�̊Ԋu�͂��̂��炢�ŗ����������B
�L���C����Ȃ����ǁA�ʐ^�̂悤�Ɏ��t���Ɣz�������������B
��ԏ�̌��ɂ����̂�SSD�B2�@��HDD�̊Ԋu�͂��̂��炢�ŗ����������B
���̃P�[�X���ƃV���h�E�x�C�̊Ԋu������̂łP�i�������Ȃ��Ă�������Ԋu���̂����A �x�C�̐��ɗ]�T������̂łP�i���������B �ォ��SSD�EHDD�P�EHDD2�Ƃ��������͋��P�[�X�̂܂܂Ȃ̂ŁA �d���P�[�u���̋Ȃ���O�Z�����̂܂c���Ă����̂ł��Ղ������B ������ԏ��SSD�������s���Z���̂ő}���ɂ����������ǁB����Ȏ��̂��߂̉����d�����B �}�U�[�{�[�h����S-ATA�R�l�N�^���������Q�l�ɂ��Č��ʂ�̏ꏊ�ɑ}�����B �����Ƃ��Ă͓d����S-ATA�P�[�u�����ł��邾��������o���Ă����āASSD�������邢���Őڑ����ς܂��Ă��� �}������̂����S��������������Ȃ��B�킩��ǁE�E�E ������A�ʒu�I�Ɏ��R�Ɨ��z���ƂȂ�i�P�[�X���ʂ���������ĉE���Ȃ̂Łj �܂荶�p�l�����O���Č������A�قƂ�ǃP�[�u���������Ȃ��Ė{���ɃC�C�������B �����돉�߂ė��z�����Ď������C���ł������B �� ���w�h���C�u�̎��t�����w�h���C�u�̓p�C�I�j�A�̃u���[���C�h���C�u���g�p���Ă���B���߂Ď��삵�����ɂ�DVD�h���C�u�������̂����A ����̓T�u�̎���PC�ɏ����Ă���ɔ����ւ����B �ŋ߂̍����\PC���^���ɂ������l�͌��w�h���C�u��t���Ȃ��Ƃ������������B
�m����OS�̃C���X�g�[��������USB����������ł��邵�A
CD����̃C���X�g�[�����K�v�Ȏ������ڑ�����Ȃ�Ă����l������B
�ŋ߂̍����\PC���^���ɂ������l�͌��w�h���C�u��t���Ȃ��Ƃ������������B
�m����OS�̃C���X�g�[��������USB����������ł��邵�A
CD����̃C���X�g�[�����K�v�Ȏ������ڑ�����Ȃ�Ă����l������B
���yCD����Ȃ���ꂽ��A�f��̊ӏ܂Ȃǂ�����\�肪�Ȃ��̂ł���A �Ȃ��Ă��ςރp�[�c�ɂȂ����B �I���̏ꍇ��PC�ʼnf��Ϗ܂܂ł͂��Ȃ����ǁACD���特�y����荞�肷��̂Ō��w�h���C�u�͗v��B OS�C���X�g�[�������w�h���C�u�h���B �����ABD�ł���K�v�͂Ȃ��̂����A�ʂ�PC��DVD�h���C�u����ꂽ�̂ŁA�R�`����DVD�h���C�u���ڐA���A ���̎��ɉ��ƂȂ����̎���̓u���[���C���낤�I�ƂȂ�����ł���B ���w�h���C�u�̓P�[�X�̑O����o�����ꂷ��B �c�[�����X�Ȃ̂ŁA�T�C�h�ɂ���~�ߋ�ŃJ�`���ƃn�}��B  �t�����g�J�o�[�Ƃ̃c�����킹��Ƃ͕s�v�������B
�t�����g�J�o�[�Ƃ̃c�����킹��Ƃ͕s�v�������B
�悭�ł��Ă�ȂƊ��S����B���P�[�X�ł̓~���l�W�ŗ��܂��Ă����̂ł܂�4�{�l�W���]�����B �P�[�X�̃t�����g�J�o�[�͉��̌��ԂɎ�����Ĉ�������ƊO���d�g�݂ɂȂ��Ă���B ���̗��ߋ�v���X�`�b�N���Ȃ̂������c�O���B�����e���ł悭�J���߂���̂ŋ������ɂ��ė~���������B �܂��A5�C���`�x�C��3�����Ȃ��ƕ]�������܂�ǂ��Ȃ��炵�����A ���܂�1�����g���������Ȃ��̂ŃI���̏ꍇ�����͋C�ɂȂ�Ȃ��B �������3.5�C���`�̃I�[�v���x�C��1�~���������B�J�[�h���[�_�̂��߂� 1�`3�i�ڂ܂Ŕ����čǂ����Ă���̂ŁA���ꂩ��g�����̔������x���Ђ˂��Đ����Ă��B �t�����g�J�o�[���������ʒu�̃��b�V���J�o�[�����O���B����͖߂������z�肵�Ĉꉞ����Ă����B �d����S-ATA�P�[�u����ڑ������B���z�����c�O�Ȃ���͂��Ȃ������̂ŕ��ʂɌq���i�����̒ʂ�̈ʒu�Ɂj �c��̃x�C�ǂ��炩�ɁA�ʔ����3.5��5�C���`�ϊ��}�E���^��t���ăJ�[�h���[�_��t���邱�Ƃɂ����B ���C��PC�ɕt���Ă��͔̂��������̂ŁA�T�uPC�̍��̃J�[�h���[�_�Ǝ��ւ��悤�B�i�T�uPC�ŃJ�[�h���[�_�ő��Ɏg��Ȃ����ǁj �� �P�[�X�X�C�b�`���̐ڑ����Ƃ̓P�[�X�ƃ}�U�[�{�[�h�̐ڑ����c���Ă���B���������������ł���Ă��邪�A ���ɍ����͂Ȃ��A�P�[�XSW�ނׂ͍����Ă��ɂ������瑼�̔z�����Ȃ������ɁA�ŏ��ɍς܂���Ƃ����I�����������B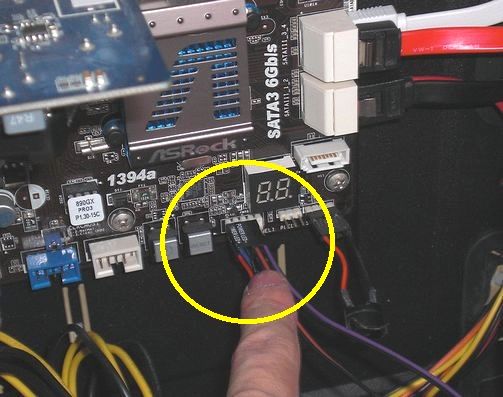 ���߂Ď��삷�鎞�A��ԓ���̂̓R�R�ł͂Ȃ��낤���H
���}�U�[�{�[�h�̋��̕��ɂ����Ċe�s�����ڋ߂��Ă��ċɐ������镨������B
���ɂ����A�����A�Ɩʓ|�Ȏ��������̂��B
���߂Ď��삷�鎞�A��ԓ���̂̓R�R�ł͂Ȃ��낤���H
���}�U�[�{�[�h�̋��̕��ɂ����Ċe�s�����ڋ߂��Ă��ċɐ������镨������B
���ɂ����A�����A�Ɩʓ|�Ȏ��������̂��B
�}�U�[�{�[�h�ɂ���Ă̓R�R�̕����������܂Ƃ߂��R�l�N�^��t���i�ɂ��Ă���e�ȃ��[�J�[������B ���̃P�[�X�͍L���̂ŗ]�T������B�ł����P�[�X���甲���O�ɂǂ̈ʒu�ɉ���}�������������Ă������B ���N�ɂ���̂ƁA�ԈႢ�h�~�̂��߂��B ����̓������������������ŊȒP�ɂł������ǁA�����ł̓��C�g�t�����[�y������Ƃ��Ղ��B �������}�j���A�������Ȃ���B��ɂ�������ɐ����v�����g���Ă��鎖�������B �t�����gUSB2.0�[�q�̐ڑ�������̂Őڑ�����BUSB3.0�[�q������̂����A �c�O�Ȃ��炱�̃}�U�[�{�[�h�ɂ� USB3.0�R�l�N�^�͊��ɂ͂Ȃ��̂ō���͎g�p���Ȃ��B�i�w�ʒ[�q�ɂ��Ă��邾���j �����W��HD AUDIO�Ƃ����R�l�N�^��ڑ�����B����ɂ���ăw�b�h�z���[�q�E�}�C�N�[�q��������B  �@ �@

��������Ă݂����������z���́A����Ȋ����Ɏd�オ�����B ���������Ɋђʌ����J���Ă���̂Ŏ��R�ɓd���P�[�u�����������ł����B ���̎ʐ^�ŁA1�{������̕��ɍs���Ă�̂̓��A�ƓV�̃t�@���p�d�����B �����ă}�U�[�{�[�h�ւ̃��C���d���̋������B24�s���̃R�l�N�^�𗠔z�����Ă�������}���B �E�̎ʐ^�ʼn��邪+12V��CPU�d���P�[�u�������͗��z�����͂��Ȃ������̂ŁA �ŒZ�����Ŏd���Ȃ��r�f�I�J�[�h�����z����悤�Ȍ`�ɂȂ��Ă��܂����B����͉����P�[�u�����g���Η�����邾�낤�B  ����ʼn��Ƃ����P�[�X�����V�P�[�X�ւ̈����z���͏I����B
����ʼn��Ƃ����P�[�X�����V�P�[�X�ւ̈����z���͏I����B
�����Y��Ă��Ȃ����A���낢�댩�B���P�[�X�ɉ����c���ĂȂ����H �����J�[�h���[�_���c���Ă邯�ǁA��L�ɂ�����悤�ɃJ�[�h���[�_�͂��ƂŃT�uPC����ڐA��������B �t�@���̓t�����g1�A���A1�A�V��1�ACPU�N�[���[��1�A�O���{��1�Ƃ���������B �S���ڑ������B���Ԃ���v���낤�Ƃ������œd������ꂽ�B �����ɓ������B�X�g���[�W�W���h���C�u���^�[�����������Ȃ������Ă���BLED�̋ɐ��������Ă�B�悩�����B �������ł��|�������̂��Ód�C�������肵���̂��E�E�E�����HDD�Ҕ��̎��A ����܂芊��Ȃ��̂ŋ��߂ɉ�������u�J�R���I�v���ē��ǂɓ��������͂�����Əł����B HDD�����ĂȂ��Ă悩�����B ����nj�������p�[�c�̌��Ƃ��Ă͓d�������肩�ȁH �r���ł����������ǁA����O�Ɍ������ׂ����̂�����ˁB ����ɂ��̚��܂݂��ɂ͂�����ƈ������i���̃P�[�X�̓t�B���^�[�t���Ă邯�ǁj�B ���g�������z�����������Ȃ̂�PC�Ƃ��Ă̍\���͉����ς���ĂȂ����A�ꉞ�����p�̖ړI�ō\�����ڂ��Ă����܂��B
2014/9/9�X�V |